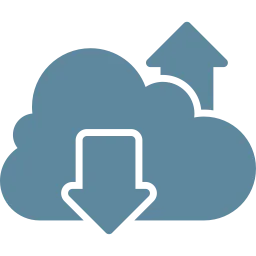
How-to dump your Docker-ized database on Amazon S3?

We sometimes use Docker for our staging environments. Putting code in staging or production also means required data backups. Here is a post describing how we regularly upload database dumps directly from a Docker container to Amazon S3 servers.
Dumping Docker-ized Database on Host
The first step is to create a dump of the database. Let’s consider we have an
awesomeproject_pgsql container:
#!/bin/bash
# Configuration
CONTAINER_NAME="awesomeproject_pgsql"
FILENAME="awesomeproject-`date +%Y-%m-%d-%H:%M:%S`.sql"
DUMPS_FOLDER = "/home/awesomeproject/dumps/"
# Backup from docker container
docker exec $CONTAINER_NAME sh -c "PGPASSWORD=\"\$POSTGRES_PASSWORD\" pg_dump --username=\$POSTGRES_USER \$POSTGRES_USER > /tmp/$FILENAME"
docker cp $CONTAINER_NAME:/tmp/$FILENAME $DUMPS_FOLDER
docker exec $CONTAINER_NAME sh -c "rm /tmp/awesomeproject-*.sql"After setting a few configuration variables to ease re-use of this script, we
execute via the docker exec command a dump of our PSQL database. For a MySQL
one, the process would be quite the same–just replace pg_dump by mysqldump. We
put the dump into the container /tmp folder.
Note the sh -c command. This way, we can pass a whole command (including file
redirections) as a string, without worrying about conflicts between host and
container paths.
Database credentials are passed via environment variables. Note the \ inside
the Docker shell command: it is important as we want these variables to be
interpreted in the Docker container, not when the host interprets the command. In
this example, we’re using the official PostGreSQL
image from Docker Hub, setting these variables at container creation.
We then copy the file from the container to the host using the docker cp
command, and clean the container temporary folder.
Keeping Only Last Backups
We generally keep data backups for a week. We then have 7 days to detect some data anomalies and to restore a dump. Some developers prefers to keep another backup per month, but except in very sensitive environments, month-old data is too old to be useful. So, let’s focus on the last 7 days:
# Keep only 7 most recent backups
cd $DUMPS_FOLDER && (ls -t | head -n 7 ; ls -t) | uniq -u | xargs --no-run-if-empty rm
cd $DUMPS_FOLDER && bzip2 --best $FILENAMEThe first command probably looks like voodoo. Let’s explain it. First, we
go into the dumps folder. Note that we need to repeat it on all following lines.
Indeed, commands are executed each in their own sub-process. Thus, the cd only
affects the current command, on a single line.
The (ls -t | head -n 7 ; ls -t) command is a parallel command. We actually
execute two different commands at the same time, to send their result on the
standard output. We list (ls) our files by modification time (-t), newer
first. We then keep the 7 first lines (head -n 7).
In addition, we also display all available files. So, all files we should keep are displayed twice.
Finally, we keep only the unique lines, using uniq -u, and rm each result.
The --no-run-if-empty option is just to prevent an error when no file needs to be
deleted.
As we pay Amazon depending of the amount of data stored on S3, we also
compress at the maximum our dumps, using bzip2 --best. Even if prices are
really cheap, it is always worthy to use a single command to save money, isn’t it?
Uploading Database Dumps on Amazon S3
Storing dumps on the same machine than databases is not a good idea. Hard disks
may crash, users may block themselves from connecting because of too restrictive
iptables rules (true story), etc. So, let’s use a cheap and easy-to-use
solution: moving our dumps to Amazon S3.
For those unfamiliar with Amazon services, S3 should have been called “Amazon Unlimited FTP Servers”, according to the AWS in Plain English post. It is used to:
Store images and other assets for websites. Keep backups and share files between services. Host static websites. Also, many of the other AWS services write and read from S3.
Of course, you can restrict access to your files, as we are going to configure it.
Creating a Bucket
First step is to create a S3 bucket. You can replace bucket by hosting for a
better understanding. So, log on your Amazon Web Services (AWS) console,
and select S3. Then, Create bucket give it a name and choose a location for it.

Keep defaut values for all others parameters. We are now going to restrict access to our bucket, by creating a specific user.
Restricting Access to the Bucket
This is the only painful step: creating a user with correct permissions to
access our bucket. Indeed, our server script needs to connect to AWS. We can of
course give it our own root AWS credentials. But, as it is safer to use a
low-privileges account instead of root on Linux, we are going to create an
awesomeproject user.
So, go on the IAM service (Identity and Access Management). On the left menu, choose Policies and create a new
one from scratch. Give it a name, a description, and add the following content:
{
"Version": "2012-10-17",
"Statement": [
{
"Effect": "Allow",
"Action": ["s3:GetBucketLocation", "s3:ListAllMyBuckets"],
"Resource": "arn:aws:s3:::*"
},
{
"Effect": "Allow",
"Action": ["s3:ListBucket"],
"Resource": ["arn:aws:s3:::awesomeproject-private"]
},
{
"Effect": "Allow",
"Action": ["s3:PutObject", "s3:GetObject", "s3:DeleteObject"],
"Resource": ["arn:aws:s3:::awesomeproject-private/*"]
}
]
}This policy allows three operations, respectively:
- List all buckets available to user (required to connect on S3),
- List bucket content on the specified resource,
- Write, read and delete permissions on bucket content.

Validate the policy and create a new user (in the Users menu). Do not forget to
save their credentials, as we will never be able to retrieve our secret access key
anymore.
Finally, select the fresh new user, and attach it to your AwesomeProjectPrivate
policy. This cumbersome configuration is now completed. Let’s write our last
lines of Bash.
Uploading our Dumps to Amazon S3
To upload our files, we use the AWS-CLI tools. Installing them is as simple as:
sudo pip install awscliAfter configuring user credentials through the aws configure command, we can
complete our script with the following lines:
# Configuration
BUCKET_NAME="awesomeproject-private"
# [...]
# Upload on S3
/usr/bin/aws s3 sync --delete $DUMPS_FOLDER s3://$BUCKET_NAMEWe synchronize our dumps folder (removing obsolete files) to our bucket. Do not forget to use a full path to the AWS binary. Otherwise, you may get some errors when launched from a Cron job.
Final Script
For the record, here is the full script:
#!/bin/bash
# Configuration
CONTAINER_NAME="awesomeproject_pgsql"
FILENAME="awesomeproject-`date +%Y-%m-%d-%H:%M:%S`.sql"
DUMPS_FOLDER = "/home/awesomeproject/dumps/"
BUCKET_NAME="awesomeproject-private"
# Backup from docker container
docker exec $CONTAINER_NAME sh -c "PGPASSWORD=\"\$POSTGRES_PASSWORD\" pg_dump --username=\$POSTGRES_USER \$POSTGRES_USER > /tmp/$FILENAME"
docker cp $CONTAINER_NAME:/tmp/$FILENAME $DUMPS_FOLDER
docker exec $CONTAINER_NAME sh -c "rm /tmp/awesomeproject-*.sql"
# Keep only 7 most recent backups
cd $DUMPS_FOLDER && (ls -t | head -n 7 ; ls -t) | uniq -u | xargs --no-run-if-empty rm
cd $DUMPS_FOLDER && bzip2 --best $FILENAME
# Upload on S3
/usr/bin/aws s3 sync --delete $DUMPS_FOLDER s3://$BUCKET_NAMECron Task
Finally, let’s cron our script to automatically save our data each day. Add the
following file into /etc/cron.d/awesomeproject:
# Daily DB backup
00 23 * * * awesomeproject /home/ubuntu/awesomeproject/bin/db-save.sh >> /home/ubuntu/cron.out.log 2>&1It launches the script every day at 11pm as awesomeproject user. Prefer absolute paths
to relative one. It will save you some serious headaches.
Another useful tip when you deal with crons is to redirect their output to a file.
It is really essential for debugging. Here, we redirect standard output to the
cron.out.log file (via the >> operator), and redirect the error output to the
standard output, thanks to 2>&1.
We can now enjoy the security of daily database dumps. Great!
Authors

Full-stack web developer at marmelab - Node.js, React, Angular, Symfony, Go, Arduino, Docker. Can fit a huge number of puns into a single sentence.