<TabbedForm>
<TabbedForm> creates a <form> to edit a record, and renders inputs grouped by tab. The tabs are set by using <TabbedForm.Tab> components. It is useful for forms with a lot of inputs, to reduce the time taken to change a subset of the fields.
Usage
<TabbedForm> reads the record from the RecordContext, uses it to initialize the defaultValues of a <Form>, renders its children in a Material UI <Stack>, and renders a toolbar with a <SaveButton> that calls the save callback prepared by the edit or the create controller when pressed.
<TabbedForm> is often used as child of <Create> or <Edit>. It accepts <TabbedForm.Tab> elements as children. It relies on react-hook-form for form handling. It requires no prop by default.
import * as React from "react";
import {
TabbedForm,
Edit,
Datagrid,
TextField,
DateField,
TextInput,
ReferenceManyField,
NumberInput,
DateInput,
BooleanInput,
EditButton
} from 'react-admin';
export const PostEdit = () => (
<Edit>
<TabbedForm>
<TabbedForm.Tab label="summary">
<TextInput disabled label="Id" source="id" />
<TextInput source="title" validate={required()} />
<TextInput multiline source="teaser" validate={required()} />
</TabbedForm.Tab>
<TabbedForm.Tab label="body">
<RichTextInput source="body" validate={required()} label={false} />
</TabbedForm.Tab>
<TabbedForm.Tab label="Miscellaneous">
<TextInput label="Password (if protected post)" source="password" type="password" />
<DateInput label="Publication date" source="published_at" />
<NumberInput source="average_note" validate={[ number(), minValue(0) ]} />
<BooleanInput label="Allow comments?" source="commentable" defaultValue />
<TextInput disabled label="Nb views" source="views" />
</TabbedForm.Tab>
<TabbedForm.Tab label="comments">
<ReferenceManyField reference="comments" target="post_id" label={false}>
<Datagrid>
<TextField source="body" />
<DateField source="created_at" />
<EditButton />
</Datagrid>
</ReferenceManyField>
</TabbedForm.Tab>
</TabbedForm>
</Edit>
);
<TabbedForm> calls react-hook-form’s useForm hook, and places the result in a FormProvider component. This means you can take advantage of the useFormContext and useFormState hooks to access the form state.
React-admin highlights the tabs containing validation errors to help users locate incorrect input values.
Props
Here are all the props you can set on the <TabbedForm> component:
| Prop | Required | Type | Default | Description |
|---|---|---|---|---|
children |
Required | element |
- | The form content. |
component |
Optional | elementType |
CardContent |
The component used to wrap the form. |
defaultValues |
Optional | object| function |
- | The default values of the record. |
id |
Optional | string |
- | The id of the underlying <form> tag. |
noValidate |
Optional | boolean |
- | Set to true to disable the browser’s default validation. |
onSubmit |
Optional | function |
save |
A callback to call when the form is submitted. |
sanitize EmptyValues |
Optional | boolean |
- | Set to true to remove empty values from the form state. |
sx |
Optional | object |
- | Custom styles |
toolbar |
Optional | element |
- | The toolbar component. |
validate |
Optional | function |
- | A function to validate the form values. |
warnWhen UnsavedChanges |
Optional | boolean |
- | Set to true to warn the user when leaving the form with unsaved changes. |
Additional props are passed to the useForm hook and to the wrapper <div> component.
children
<TabbedForm> expects <TabbedForm.Tab> elements as children. It renders them as tabs using a Material UI <Tabs> component.
export const PostEdit = () => (
<Edit>
<TabbedForm>
<TabbedForm.Tab label="summary">
...
</TabbedForm.Tab>
<TabbedForm.Tab label="body">
...
</TabbedForm.Tab>
<TabbedForm.Tab label="Miscellaneous">
...
</TabbedForm.Tab>
<TabbedForm.Tab label="comments">
...
</TabbedForm.Tab>
</TabbedForm>
</Edit>
);
component
<TabbedForm> renders a Material UI <CardContent> by default. You replace it by any component you want as wrapper, just pass it as the component prop.
const PostCreate = () => (
<Create>
<TabbedForm component={MyWrapper}>
...
</TabbedForm>
</Create>
);
defaultValues
The value of the form defaultValues prop is an object, or a function returning an object, specifying default values for the created record. For instance:
const postDefaultValue = () => ({ id: uuid(), created_at: new Date(), nb_views: 0 });
export const PostCreate = () => (
<Create>
<TabbedForm defaultValues={postDefaultValue}>
...
</TabbedForm>
</Create>
);
Tip: You can include properties in the form defaultValues that are not listed as input components, like the created_at property in the previous example.
Tip: React-admin also allows to define default values at the input level. See the Setting default Values section.
id
Normally, a submit button only works when placed inside a <form> tag. However, you can place a submit button outside of the form if the submit button form matches the form id.
Set this form id via the id prop.
export const PostCreate = () => (
<Create>
<TabbedForm toolbar={false} id="post_create_form">
...
</TabbedForm>
<SaveButton form="post_create_form" />
</Create>
);
noValidate
The <form novalidate> attribute prevents the browser from validating the form. This is useful if you don’t want to use the browser’s default validation, or if you want to customize the error messages. To set this attribute on the underlying <form> tag, set the noValidate prop to true.
const PostCreate = () => (
<Create>
<TabbedForm noValidate>
...
</TabbedForm>
</Create>
);
onSubmit
By default, the <TabbedForm> calls the save callback passed to it by the edit or create controller, via the SaveContext. You can override this behavior by setting a callback as the onSubmit prop manually.
export const PostCreate = () => {
const [create] = useCreate();
const postSave = (data) => {
create('posts', { data });
};
return (
<Create>
<TabbedForm onSubmit={postSave}>
...
</TabbedForm>
</Create>
);
};
sx: CSS API
Pass an sx prop to customize the style of the main component and the underlying elements.
export const PostCreate = () => (
<Create>
<TabbedForm sx={{ border: '1px solid red' }}>
...
</TabbedForm>
</Create>
);
Tip: If you want to customize the content of the tabs instead, for example to limit the width of the form, you should rather add an sx prop to the <TabbedForm.Tab> component.
sanitizeEmptyValues
In HTML, the value of empty form inputs is the empty string (''). React-admin inputs (like <TextInput>, <NumberInput>, etc.) automatically transform these empty values into null.
But for your own input components based on react-hook-form, this is not the default. React-hook-form doesn’t transform empty values by default. This leads to unexpected create and update payloads like:
{
id: 1234,
title: 'Lorem Ipsum',
is_published: '',
body: '',
// etc.
}
If you prefer to omit the keys for empty values, set the sanitizeEmptyValues prop to true. This will sanitize the form data before passing it to the dataProvider, i.e. remove empty strings from the form state, unless the record actually had a value for that field before edition.
const PostCreate = () => (
<Create>
<TabbedForm sanitizeEmptyValues>
...
</TabbedForm>
</Create>
);
For the previous example, the data sent to the dataProvider will be:
{
id: 1234,
title: 'Lorem Ipsum',
}
Note: Setting the sanitizeEmptyValues prop to true will also have a (minor) impact on react-admin inputs (like <TextInput>, <NumberInput>, etc.): empty values (i.e. values equal to null) will be removed from the form state on submit, unless the record actually had a value for that field.
If you need a more fine-grained control over the sanitization, you can use the transform prop of <Edit> or <Create> components, or the parse prop of individual inputs.
syncWithLocation
When the user clicks on a tab header, react-admin changes the URL to enable the back button.
However, this makes <TabbedForm> impossible to use in pages where the state is already synced with the location by another component (e.g. list filters, or another <TabbedForm>). To solve this, you can opt out the location synchronization by passing false to the syncWithLocation prop.
export const PostEdit = () => (
<Edit>
<TabbedForm syncWithLocation={false}>
<TabbedForm.Tab label="summary">
<TextInput disabled label="Id" source="id" />
<TextInput source="title" validate={required()} />
<TextInput multiline source="teaser" validate={required()} />
</TabbedForm.Tab>
<TabbedForm.Tab label="body">
<RichTextInput source="body" validate={required()} label={false} />
</TabbedForm.Tab>
<TabbedForm.Tab label="Miscellaneous">
<TextInput label="Password (if protected post)" source="password" type="password" />
<DateInput label="Publication date" source="published_at" />
<NumberInput source="average_note" validate={[ number(), minValue(0) ]} />
<BooleanInput label="Allow comments?" source="commentable" defaultValue />
<TextInput disabled label="Nb views" source="views" />
</TabbedForm.Tab>
<TabbedForm.Tab label="comments">
<ReferenceManyField reference="comments" target="post_id" label={false}>
<Datagrid>
<TextField source="body" />
<DateField source="created_at" />
<EditButton />
</Datagrid>
</ReferenceManyField>
</TabbedForm.Tab>
</TabbedForm>
</Edit>
);
Tip: When syncWithLocation is false, the path prop of the <TabbedForm.Tab> components is ignored.
tabs
By default, <TabbedForm> uses <TabbedFormTabs>, an internal react-admin component, to render the tab headers. You can pass a custom component as the tabs prop to tweak the UX of these headers. Besides, props from <TabbedFormTabs> are passed down to Material UI’s <Tabs> component.
The following example shows how to make use of scrollable <Tabs>. Pass variant="scrollable" and scrollButtons="auto" props to <TabbedFormTabs> and use it in the tabs prop from <TabbedForm>.
import * as React from "react";
import {
Edit,
TabbedForm,
TabbedFormTabs,
} from 'react-admin';
export const PostEdit = () => (
<Edit>
<TabbedForm tabs={<TabbedFormTabs variant="scrollable" scrollButtons="auto" />}>
...
</TabbedForm>
</Edit>
);
Tip: Material UI only adds the scroll buttons if there isn’t enough space to display all the tabs. That can only happen if the Tabs containers have a fixed width. The solution here is to set a max width on one of the following components:
- the
<Edit>or<Create> - the
<TabbedForm>
toolbar
By default, <TabbedForm> renders a toolbar at the bottom of the form, containing:
- a submit button on Creation pages,
- a submit button and a delete button on Edition pages.
If you want to tweak the look and feel of that toolbar, add or remove buttons, pass yout own toolbar component to the form using the toolbar prop.
const PostCreate = () => (
<Create>
<TabbedForm toolbar={<MyToolbar />}>
...
</TabbedForm>
</Create>
);
Tip: Set the toolbar prop to false to hide the toolbar.
The most common use case is to display two submit buttons in the <Create> view:
- One that creates and redirects to the
<Show>view of the new resource, and - One that redirects to a blank
<Create>view after creation (allowing bulk creation)
For that use case, use the <SaveButton> component with a custom onSuccess prop:
import * as React from "react";
import { Create, TabbedForm, SaveButton, Toolbar, useRedirect } from 'react-admin';
const PostCreateToolbar = () => {
const redirect = useRedirect();
const notify = useNotify();
return (
<Toolbar>
<SaveButton
label="post.action.save_and_show"
/>
<SaveButton
label="post.action.save_and_add"
mutationOptions={{
onSuccess: data => {
notify('ra.notification.created', {
type: 'info',
messageArgs: { smart_count: 1 },
});
redirect(false);
}}
}
type="button"
variant="text"
/>
</Toolbar>
);
};
export const PostCreate = () => (
<Create redirect="show">
<TabbedForm toolbar={<PostCreateToolbar />}>
...
</TabbedForm>
</Create>
);
Another use case is to remove the <DeleteButton> from the toolbar in an edit view. In that case, create a custom toolbar containing only the <SaveButton> as a child:
import * as React from "react";
import { Edit, TabbedForm, SaveButton, Toolbar } from 'react-admin';
const PostEditToolbar = () => (
<Toolbar>
<SaveButton />
</Toolbar>
);
export const PostEdit = () => (
<Edit>
<TabbedForm toolbar={<PostEditToolbar />}>
...
</TabbedForm>
</Edit>
);
In the default <Toolbar>, the <SaveButton> is disabled when the form is pristine. You can bypass this behavior and always enable it thanks to the prop alwaysEnable:
import * as React from 'react';
import { Edit, TabbedForm, SaveButton, DeleteButton, Toolbar } from 'react-admin';
const PostEditToolbar = () => (
<Toolbar>
<SaveButton alwaysEnable />
<DeleteButton />
</Toolbar>
);
export const PostEdit = () => (
<Edit>
<TabbedForm toolbar={<PostEditToolbar />}>
...
</TabbedForm>
</Edit>
);
validate
The value of the form validate prop must be a function taking the record as input, and returning an object with error messages indexed by field. For instance:
const validateUserCreation = (values) => {
const errors = {};
if (!values.firstName) {
errors.firstName = 'The firstName is required';
}
if (!values.age) {
// You can return translation keys
errors.age = 'ra.validation.required';
} else if (values.age < 18) {
// Or an object if the translation messages need parameters
errors.age = {
message: 'ra.validation.minValue',
args: { min: 18 }
};
}
return errors
};
export const UserCreate = () => (
<Create>
<TabbedForm validate={validateUserCreation}>
...
</TabbedForm>
</Create>
);
Tip: The validate function can return a promise for asynchronous validation. See the Server-Side Validation section in the Validation documentation.
Tip: React-admin also allows to define validation rules at the input level. See the Validation chapter for details.
warnWhenUnsavedChanges
React-admin keeps track of the form state, so it can detect when the user leaves an Edit or Create page with unsaved changes. To avoid data loss, you can use this ability to ask the user to confirm before leaving a page with unsaved changes.
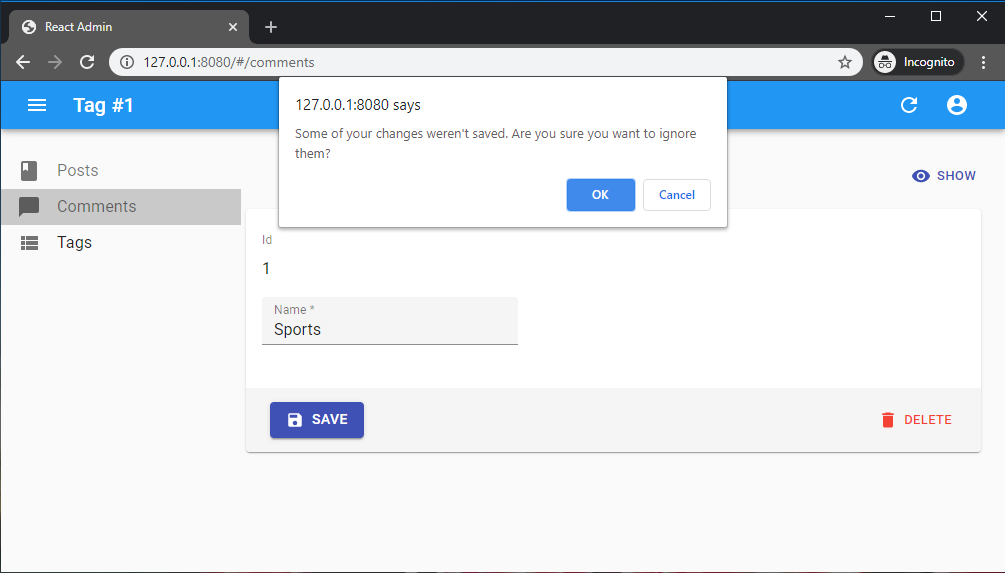
Warning about unsaved changes is an opt-in feature: you must set the warnWhenUnsavedChanges prop in the form component to enable it:
export const TagEdit = () => (
<Edit>
<TabbedForm warnWhenUnsavedChanges>
...
</TabbedForm>
</Edit>
);
Warning: This feature only works if you have a dependency on react-router 6.3.0 at most. The react-router team disabled this possibility in react-router 6.4, so warnWhenUnsavedChanges will silently fail with react-router 6.4 or later.
<TabbedForm.Tab>
<TabbedForm> expect <TabbedForm.Tab> elements as children. <TabbedForm.Tab> elements accept five props:
label: the label of the tabpath: the path of the tab in the URL (ignored whensyncWithLocation={false})count: the number of items in the tab (dislayed close to the label)sx: custom styles to apply to the tabchildren: the content of the tab (usually a list of inputs)
<TabbedForm.Tab> renders its children in a Material UI <Stack> component, i.e. one child per row.
The sx prop allows to style the content of the tab, e.g. to limit its width:
const ProductEdit = () => (
<Edit title={<ProductTitle />}>
<TabbedForm>
<TabbedForm.Tab
label="resources.products.tabs.image"
sx={{ maxWidth: '40em' }}
>
...
</TabbedForm.Tab>
</TabbedForm>
</Edit>
);
React-admin passes the label through the translate() function, so you can use translation keys in the label prop.
const ProductEdit = () => (
<Edit title={<ProductTitle />}>
<TabbedForm>
<TabbedForm.Tab label="resources.products.tabs.image">
...
</TabbedForm.Tab>
<TabbedForm.Tab label="resources.products.tabs.details">
...
</TabbedForm.Tab>
<TabbedForm.Tab label="resources.products.tabs.description">
...
</TabbedForm.Tab>
</TabbedForm>
</Edit>
);
Tip: React-admin renders each tab twice: once to get the tab header, and once to get the tab content. If you use a custom component instead of a <TabbedForm.Tab>, make sure that it accepts an intent prop, and renders differently when the value of that prop is ‘header’ or ‘content’.
Using Fields As Children
The basic usage of <TabbedForm> is to pass Input components as children of <TabbedForm.Tab>. For non-editable fields, you can pass disabled inputs, or even Field components. But since <Field> components have no label by default, you’ll have to wrap your inputs in a <Labeled> component in that case:
import { Edit, TabbedForm, TextInput, Labeled, TextField } from 'react-admin';
const PostEdit = () => (
<Edit>
<TabbedForm>
<TabbedForm.Tab label="main">
<TextInput source="id" />
<Labeled label="Title">
<TextField source="title" />
</Labeled>
<TextInput source="body" />
</TabbedForm.Tab>
</TabbedForm>
</Edit>
);
Complex Input Layout
<TabbedForm> can be used to render more than one input per row, and arrange inputs in a more user-friendly way.
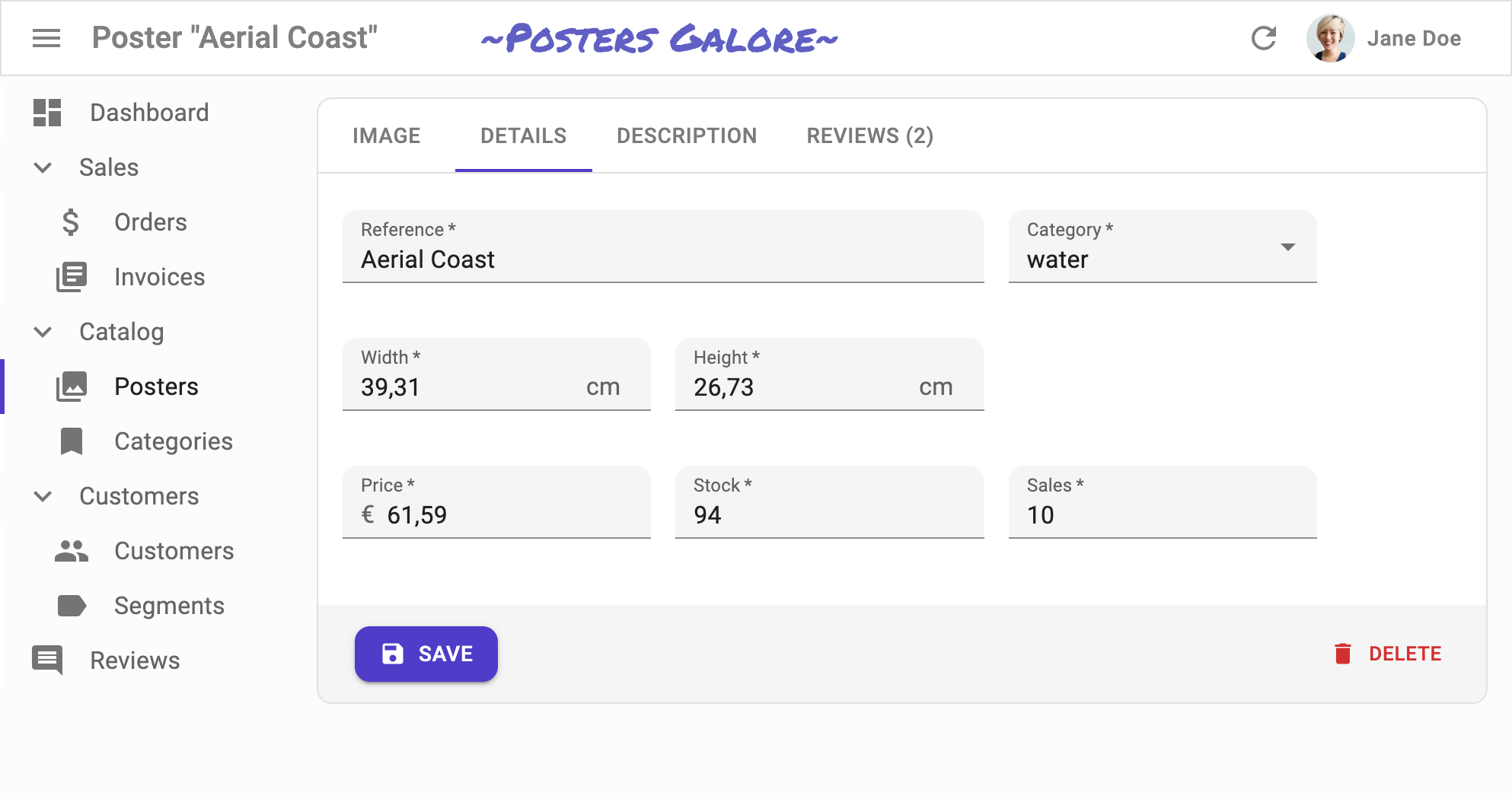
By default, <TabbedForm.Tab> renders one child per row. But a given child can be a layout element (e.g. <Grid>, <Stack>, <Box>) and contain several input elements. This lets you build form layouts of any complexity:
const ProductEdit = () => (
<Edit title={<ProductTitle />}>
<TabbedForm>
<TabbedForm.Tab label="resources.products.tabs.image">
...
</TabbedForm.Tab>
<TabbedForm.Tab label="resources.products.tabs.details">
<ProductEditDetails />
</TabbedForm.Tab>
<TabbedForm.Tab label="resources.products.tabs.description">
...
</TabbedForm.Tab>
<TabbedForm.Tab path="reviews">
...
</TabbedForm.Tab>
</TabbedForm>
</Edit>
);
const ProductEditDetails = () => (
<Grid container columnSpacing={2}>
<Grid item xs={12} sm={8}>
<TextInput source="reference" fullWidth validate={req} />
</Grid>
<Grid item xs={12} sm={4}>
<ReferenceInput source="category_id" reference="categories">
<SelectInput source="name" validate={req} fullWidth />
</ReferenceInput>
</Grid>
<Grid item xs={12} sm={4}>
<NumberInput
source="width"
InputProps={{
endAdornment: (
<InputAdornment position="start">cm</InputAdornment>
),
}}
validate={req}
fullWidth
/>
</Grid>
<Grid item xs={12} sm={4}>
<NumberInput
source="height"
InputProps={{
endAdornment: (
<InputAdornment position="start">cm</InputAdornment>
),
}}
validate={req}
fullWidth
/>
</Grid>
<Grid item xs={0} sm={4}></Grid>
<Grid item xs={12} sm={4}>
<NumberInput
source="price"
InputProps={{
startAdornment: (
<InputAdornment position="start">€</InputAdornment>
),
}}
validate={req}
fullWidth
/>
</Grid>
<Grid item xs={12} sm={4}>
<NumberInput source="stock" validate={req} fullWidth />
</Grid>
<Grid item xs={12} sm={4}>
<NumberInput source="sales" validate={req} fullWidth />
</Grid>
</Grid>
);
Subscribing To Form Changes
<TabbedForm> relies on react-hook-form’s useForm to manage the form state and validation. You can subscribe to form changes using the useFormContext and useFormState hooks.
Reminder: react-hook-form’s formState is wrapped with a Proxy to improve render performance and skip extra computation if specific state is not subscribed. So, make sure you deconstruct or read the formState before render in order to enable the subscription.
const { isDirty } = useFormState(); // ✅
const formState = useFormState(); // ❌ should deconstruct the formState
Dynamic Tab Label
<TabbedForm> often contain not only inputs, but also related data (e.g. the reviews of a product). Users appreciate that the label of such tabs show the actual number of related elements, to avoid clicking on a tab to reveal an empty list.
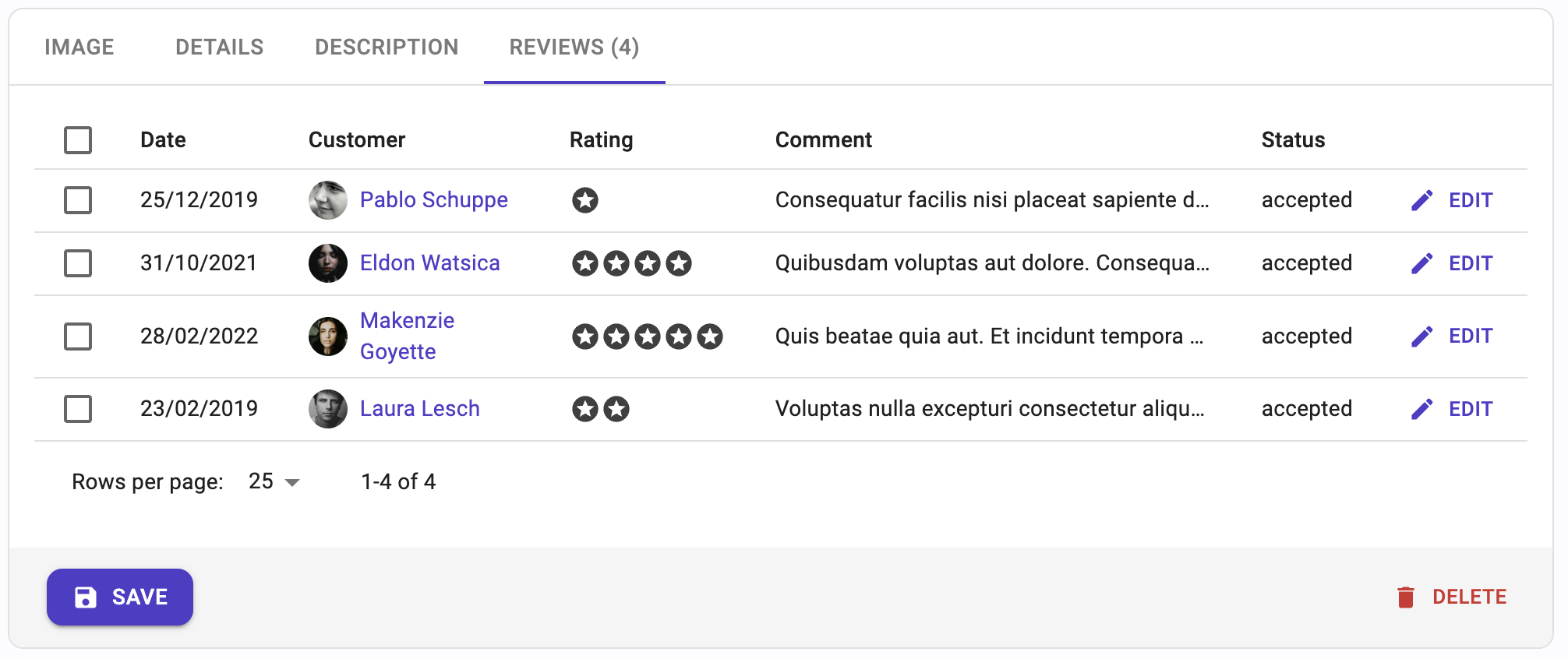
To achieve that, create a custom commponent that renders a <TabbedForm.Tab> with a dynamic label:
const ReviewsFormTab = props => {
const record = useRecordContext();
const { isLoading, total } = useGetManyReference(
'reviews',
{
target: 'product_id',
id: record.id,
pagination: { page: 1, perPage: 25 },
sort: { field: 'id', order: 'DESC' },
},
{ enabled: !!record }
);
const translate = useTranslate();
let label = translate('resources.products.tabs.reviews');
if (!isLoading) {
label += ` (${total})`;
}
return <TabbedForm.Tab label={label} {...props} />;
};
Then, use this custom component in a <TabbedForm>:
const ProductEdit = () => (
<Edit title={<ProductTitle />}>
<TabbedForm>
<TabbedForm.Tab label="resources.products.tabs.image">
...
</TabbedForm.Tab>
<TabbedForm.Tab label="resources.products.tabs.details">
...
</TabbedForm.Tab>
<TabbedForm.Tab label="resources.products.tabs.description">
...
</TabbedForm.Tab>
<ReviewsFormTab path="reviews">
<ReferenceManyField
reference="reviews"
target="product_id"
pagination={<Pagination />}
>
<Datagrid
sx={{
width: '100%',
'& .column-comment': {
maxWidth: '20em',
overflow: 'hidden',
textOverflow: 'ellipsis',
whiteSpace: 'nowrap',
},
}}
>
<DateField source="date" />
<CustomerReferenceField />
<StarRatingField />
<TextField source="comment" />
<TextField source="status" />
<EditButton />
</Datagrid>
</ReferenceManyField>
</ReviewsFormTab>
</TabbedForm>
</Edit>
);
Tip: In this example, both the <ReviewsFormTab> and the <ReferenceManyField> issue a dataProvider.getManyReference() call to fetch the related reviews. Thanks to react-query’s query deduplication logic, the dataProvider only receives one request to fetch the reviews.
AutoSave
In forms where users may spend a lot of time, it’s a good idea to save the form automatically after a few seconds of inactivity. You can auto save the form content by using the <AutoSave> component.
import { AutoSave } from '@react-admin/ra-form-layout';
import { Edit, SaveButton, TabbedForm, TextInput, Toolbar } from 'react-admin';
const AutoSaveToolbar = () => (
<Toolbar>
<SaveButton />
<AutoSave />
</Toolbar>
);
const PostEdit = () => (
<Edit mutationMode="optimistic">
<TabbedForm
resetOptions={{ keepDirtyValues: true }}
toolbar={<AutoSaveToolbar />}
>
<TabbedForm.Tab label="summary">
<TextInput source="title" />
<TextInput source="teaser" />
</TabbedForm.Tab>
</TabbedForm>
</Edit>
);
Note that you must set the <TabbedForm resetOptions> prop to { keepDirtyValues: true }. If you forget that prop, any change entered by the end user after the autosave but before its acknowledgement by the server will be lost.
If you’re using it in an <Edit> page, you must also use a pessimistic or optimistic mutationMode - <AutoSave> doesn’t work with the default mutationMode="undoable".
Check the <AutoSave> component documentation for more details.
Displaying a Tab Based On Permissions
You can leverage the usePermissions hook to display a tab only if the user has the required permissions.
import { usePermissions, Edit, TabbedForm, FormTab } from 'react-admin';
const UserEdit = () => {
const { permissions } = usePermissions();
return (
<Edit>
<TabbedForm>
<TabbedForm.Tab label="summary">
...
</TabbedForm.Tab>
{permissions === 'admin' &&
<TabbedForm.Tab label="Security">
...
</TabbedForm.Tab>
}
</TabbedForm>
</Edit>
);
};
Role-Based Access Control (RBAC)
You can show or hide tabs and inputs based on user permissions by using the <TabbedForm> component from the @react-admin/ra-rbac package instead of the react-admin package.
<TabbedForm> shows only the tabs for which users have write permissions, using the [resource].tab.[tabName] string as resource identifier. It also renders the delete button only if the user has a permission for the delete action in the current resource. <TabbedForm.Tab> shows only the child inputs for which users have the write permissions, using the [resource].[source] string as resource identifier.
import { Edit, TextInput } from 'react-admin';
import { TabbedForm } from '@react-admin/ra-rbac';
const authProvider = {
// ...
getPermissions: () => Promise.resolve([
// crud (the delete action is missing)
{ action: ['list', 'edit'], resource: 'products' },
// tabs ('products.tab.stock' is missing)
{ action: 'write', resource: 'products.tab.description' },
{ action: 'write', resource: 'products.tab.images' },
// fields ('products.description' and 'products.image' are missing)
{ action: 'write', resource: 'products.reference' },
{ action: 'write', resource: 'products.width' },
{ action: 'write', resource: 'products.height' },
{ action: 'write', resource: 'products.thumbnail' },
]),
};
const ProductEdit = () => (
<Edit>
<TabbedForm>
<TabbedForm.Tab label="Description" name="description">
<TextInput source="reference" />
<TextInput source="width" />
<TextInput source="height" />
{/* the description input is not displayed */}
<TextInput source="description" />
</TabbedForm.Tab>
{/* the stock tab is not displayed */}
<TabbedForm.Tab label="Stock" name="stock">
<TextInput source="stock" />
</TabbedForm.Tab>
<TabbedForm.Tab label="Images" name="images">
{/* the images input is not displayed */}
<TextInput source="image" />
<TextInput source="thumbnail" />
</TabbedForm.Tab>
{/* the delete button is not displayed */}
</TabbedForm>
</Edit>
);
Check the RBAC <TabbedForm> component documentation for more details.
Versioning
By default, <TabbedForm> updates the current record (via dataProvider.update()), so the previous version of the record is lost. If you want to keep track of the previous versions of the record, you can use the <TabbedFormWithRevision> component instead.
<TabbedFormWithRevision> adds a new “Revisions” tab listing the past revisions. There, users can browse past revisions, compare two revisions, and restore a past revision.
And when users submit the form, they see a dialog asking them for the reason of the change. After submitting this dialog, react-admin updates the main record and creates a new revision. A revision represents the state of the record at a given point in time. It is immutable. A revision also records the date, author, and reason of the change.
<TabbedFormWithRevision> is a drop-in replacement for <TabbedForm>. It accepts the same props, and renders tabs the same way.
import { Edit } from "react-admin";
import { TabbedFormWithRevision } from "@react-admin/ra-history";
const ProductEdit = () => (
<Edit>
<TabbedFormWithRevision>
<TabbedFormWithRevision.Tab label="Summary">
{/* ... */}
</TabbedFormWithRevision.Tab>
<TabbedFormWithRevision.Tab label="Preview">
{/* ... */}
</TabbedFormWithRevision.Tab>
</TabbedFormWithRevision>
</Edit>
);
Check the <TabbedFormWithRevision> documentation for more details.
Linking Two Inputs
Edition forms often contain linked inputs, e.g. country and city (the choices of the latter depending on the value of the former).
React-admin relies on react-hook-form for form handling. You can grab the current form values using react-hook-form’s useWatch hook.
import * as React from 'react';
import { Edit, SimpleForm, SelectInput } from 'react-admin';
import { useWatch } from 'react-hook-form';
const countries = ['USA', 'UK', 'France'];
const cities = {
USA: ['New York', 'Los Angeles', 'Chicago', 'Houston', 'Phoenix'],
UK: ['London', 'Birmingham', 'Glasgow', 'Liverpool', 'Bristol'],
France: ['Paris', 'Marseille', 'Lyon', 'Toulouse', 'Nice'],
};
const toChoices = items => items.map(item => ({ id: item, name: item }));
const CityInput = () => {
const country = useWatch({ name: 'country' });
return (
<SelectInput
choices={country ? toChoices(cities[country]) : []}
source="cities"
/>
);
};
const OrderEdit = () => (
<Edit>
<SimpleForm>
<SelectInput source="country" choices={toChoices(countries)} />
<CityInput />
</SimpleForm>
</Edit>
);
export default OrderEdit;
Tip: If you’d like to avoid creating an intermediate component like <CityInput>, or are using an <ArrayInput>, you can use the <FormDataConsumer> component as an alternative.

