<SelectInput>
To let users choose a value in a list using a dropdown, use <SelectInput>. It renders using Material UI’s <Select>.
This input allows editing record fields that are scalar values, e.g. 123, 'admin', etc.
Usage
In addition to the source, <SelectInput> requires one prop: the choices listing the possible values.
import { SelectInput } from 'react-admin';
<SelectInput source="category" choices={[
{ id: 'tech', name: 'Tech' },
{ id: 'lifestyle', name: 'Lifestyle' },
{ id: 'people', name: 'People' },
]} />
By default, the possible choices are built from the choices prop, using:
- the
idfield as the option value, - the
namefield as the option text
The form value for the source must be the selected value, e.g.
{
id: 123,
title: 'Lorem Ipsum',
category: 'lifestyle',
}
Tip: React-admin includes other components to edit such values:
<AutocompleteInput>renders a list of suggestions in an autocomplete input<RadioButtonGroupInput>renders a list of radio buttons
Tip: If you need to let users select more than one item in the list, check out the <SelectArrayInput> component.
Props
| Prop | Required | Type | Default | Description |
|---|---|---|---|---|
choices |
Optional | Object[] |
- | List of items to show as options. Required unless inside a ReferenceInput. |
create |
Optional | Element |
- |
A React Element to render when users want to create a new choice |
createLabel |
Optional | string |
ra.action.create |
The label for the menu item allowing users to create a new choice. Used when the filter is empty |
disableValue |
Optional | string |
‘disabled’ | The custom field name used in choices to disable some choices |
emptyText |
Optional | string |
’’ | The text to display for the empty option |
emptyValue |
Optional | any |
’’ | The value to use for the empty option |
isLoading |
Optional | boolean |
false |
If true, the component will display a loading indicator. |
onCreate |
Optional | Function |
- |
A function called with the current filter value when users choose to create a new choice. |
optionText |
Optional | string | Function | Component |
undefined | record Representation |
Field name of record to display in the suggestion item or function using the choice object as argument |
optionValue |
Optional | string |
id |
Field name of record containing the value to use as input value |
resettable |
Optional | boolean |
false |
If true, display a button to reset the changes in this input value |
translateChoice |
Optional | boolean |
true |
Whether the choices should be translated |
<SelectInput> also accepts the common input props.
choices
An array of objects that represents the choices to show in the dropdown. The objects must have at least two fields: one to use for the option name, and the other to use for the option value. By default, <SelectInput> will use the id and name fields.
const choices = [
{ id: 'tech', name: 'Tech' },
{ id: 'lifestyle', name: 'Lifestyle' },
{ id: 'people', name: 'People' },
];
<SelectInput source="category" choices={choices} />
If the choices have different keys, you can use optionText and optionValue to specify which fields to use for the name and value.
const choices = [
{ _id: 'tech', label: 'Tech' },
{ _id: 'lifestyle', label: 'Lifestyle' },
{ _id: 'people', label: 'People' },
];
<SelectInput
source="category"
choices={choices}
optionText="label"
optionValue="_id"
/>
You can render some options as disabled by setting the disabled field in some choices:
const choices = [
{ id: 'tech', name: 'Tech' },
{ id: 'lifestyle', name: 'Lifestyle' },
{ id: 'people', name: 'People', disable: true },
];
<SelectInput source="author_id" choices={choices} />
<SelectInput> adds an empty option by default, to let users enter an empty value. You can disable this behavior by marking the input as required using the validate prop:
import { SelectInput, required } from 'react-admin';
<SelectInput source="category" choices={choices} validate={required()} />
The choices are translated by default, so you can use translation identifiers as choices:
const choices = [
{ id: 'tech', name: 'myroot.categories.tech' },
{ id: 'lifestyle', name: 'myroot.categories.lifestyle' },
{ id: 'people', name: 'myroot.categories.people' },
];
You can opt-out of this translation by setting the translateChoice prop to false.
If you need to fetch the options from another resource, you’re actually editing a many-to-one or a one-to-one relationship. In this case, wrap the <SelectInput> in a <ReferenceInput>. You don’t need to specify the choices prop - the parent component injects it based on the possible values of the related resource.
<ReferenceInput label="Author" source="author_id" reference="authors">
<SelectInput />
</ReferenceInput>
See Selecting a foreign key below for more information.
If you have an array of values for the options, turn it into an array of objects with the id and name properties:
const possibleValues = ['tech', 'lifestyle', 'people'];
const ucfirst = name => name.charAt(0).toUpperCase() + name.slice(1);
const choices = possibleValues.map(value => ({ id: value, name: ucfirst(value) }));
<SelectInput source="category" choices={choices} />
create
To allow users to add new options, pass a React element as the create prop. <SelectInput> will then render a menu item at the bottom of the list, which will render the passed element when clicked.
import { CreateCategory } from './CreateCategory';
const PostCreate = () => (
<Create>
<SimpleForm>
<TextInput source="title" />
<ReferenceInput source="category_id" reference="categories">
<SelectInput create={<CreateCategory />} />
</ReferenceInput>
</SimpleForm>
</Create>
);
// in ./CreateCategory.js
import { useCreate, useCreateSuggestionContext } from 'react-admin';
import {
Box,
BoxProps,
Button,
Dialog,
DialogActions,
DialogContent,
TextField,
} from '@mui/material';
const CreateCategory = () => {
const { filter, onCancel, onCreate } = useCreateSuggestionContext();
const [create] = useCreate();
const [value, setValue] = React.useState(filter || '');
const handleSubmit = event => {
event.preventDefault();
create(
'categories',
{ data: { title: value } },
{
onSuccess: (data) => {
setValue('');
onCreate(data);
},
}
);
};
return (
<Dialog open onClose={onCancel}>
<form onSubmit={handleSubmit}>
<DialogContent>
<TextField
label="New category name"
value={value}
onChange={event => setValue(event.target.value)}
autoFocus
/>
</DialogContent>
<DialogActions>
<Button type="submit">Save</Button>
<Button onClick={onCancel}>Cancel</Button>
</DialogActions>
</form>
</Dialog>
);
};
If you just need to ask users for a single string to create the new option, you can use the onCreate prop instead.
disableValue
By default, <SelectInput> renders the choices with the field disabled: true as disabled.
const choices = [
{ id: 'tech', name: 'Tech' },
{ id: 'lifestyle', name: 'Lifestyle' },
{ id: 'people', name: 'People', disabled: true },
];
<SelectInput source="category" choices={choices} />
If you want to use another field to denote disabled options, set the disableValue prop.
const choices = [
{ id: 'tech', name: 'Tech' },
{ id: 'lifestyle', name: 'Lifestyle' },
{ id: 'people', name: 'People', not_available: true },
];
<SelectInput source="category" choices={choices} disableValue="not_available" />
emptyText
If the input isn’t required (using validate={required()}), users can select an empty choice with an empty text '' as label.
You can override that label with the emptyText prop.
<SelectInput source="category" choices={choices} emptyText="No category selected" />
The emptyText prop accepts either a string or a React Element.
And if you want to hide that empty choice, make the input required.
<SelectInput source="category" choices={choices} validate={required()} />
emptyValue
If the input isn’t required (using validate={required()}), users can select an empty choice. The default value for that empty choice is the empty string (''), or null if the input is inside a <ReferenceInput>.
You can override this value with the emptyValue prop.
<SelectInput source="category" choices={choices} emptyValue={0} />
Tip: While you can set emptyValue to a non-string value (e.g. 0), you cannot use null or undefined, as it would turn the <SelectInput> into an uncontrolled component. If you need the empty choice to be stored as null or undefined, use the parse prop to convert the default empty value (‘’) to null or undefined, or use the sanitizeEmptyValues prop on the Form component.
isLoading
When fetching choices from a remote API, the <SelectInput> can’t be used until the choices are fetched. To let the user know, you can pass the isLoading prop to <SelectInput>. This displays a loading indicator while the choices are being fetched.
import { useGetList, SelectInput } from 'react-admin';
const UserCountry = () => {
const { data, isLoading } = useGetList('countries');
// data is an array of { id: 123, code: 'FR', name: 'France' }
return (
<SelectInput
source="country"
choices={data}
optionText="name"
optionValue="code"
isLoading={isLoading}
/>
);
}
onCreate
Use the onCreate prop to allow users to create new options on-the-fly. Its value must be a function. This lets you render a prompt to ask users about the new value. You can return either the new choice directly or a Promise resolving to the new choice.
import { SelectInput, Create, SimpleForm, TextInput } from 'react-admin';
const PostCreate = () => {
const categories = [
{ name: 'Tech', id: 'tech' },
{ name: 'Lifestyle', id: 'lifestyle' },
];
return (
<Create>
<SimpleForm>
<TextInput source="title" />
<SelectInput
onCreate={() => {
const newCategoryName = prompt('Enter a new category');
const newCategory = { id: newCategoryName.toLowerCase(), name: newCategoryName };
categories.push(newCategory);
return newCategory;
}}
source="category"
choices={categories}
/>
</SimpleForm>
</Create>
);
}
If a prompt is not enough, you can use the create prop to render a custom component instead.
optionText
By default, <SelectInput> uses the name property as the text content of each option.
import { SelectInput } from 'react-admin';
<SelectInput
source="category"
choices={[
{ id: 'tech', name: 'Tech' },
{ id: 'lifestyle', name: 'Lifestyle' },
{ id: 'people', name: 'People' },
]}
/>
// renders HTML similar to
// <select>
// <option value="tech">Tech</option>
// <option value="lifestyle">Lifestyle</option>
// <option value="people">People</option>
// </select>
If your choices don’t have a name property, or if you want to use another property, you can use the optionText prop to specify which property to use:
<SelectInput
source="category"
optionText="label"
choices={[
{ id: 'tech', label: 'Tech' },
{ id: 'lifestyle', label: 'Lifestyle' },
{ id: 'people', label: 'People' },
]}
/>
optionText also accepts a function, so you can shape the option text at will:
const choices = [
{ id: 123, first_name: 'Leo', last_name: 'Tolstoi' },
{ id: 456, first_name: 'Jane', last_name: 'Austen' },
];
const optionRenderer = choice => `${choice.first_name} ${choice.last_name}`;
<SelectInput source="author_id" choices={choices} optionText={optionRenderer} />
optionText also accepts a React Element, that will be rendered inside a <RecordContext> using the related choice as the record prop. You can use Field components there.
const choices = [
{ id: 123, first_name: 'Leo', last_name: 'Tolstoi' },
{ id: 456, first_name: 'Jane', last_name: 'Austen' },
];
const FullNameField = () => {
const record = useRecordContext();
return <span>{record.first_name} {record.last_name}</span>;
}
<SelectInput source="author_id" choices={choices} optionText={<FullNameField />}/>
optionText is also useful when the choices are records fetched from another resource, and <SelectInput> is a child of a <ReferenceInput>.
import { SelectInput, ReferenceInput } from 'react-admin';
<ReferenceInput label="Author" source="author_id" reference="authors">
<SelectInput />
</ReferenceInput>
In that case, react-admin uses the recordRepresentation of the related resource to display the record label. In the example above, <SelectInput> uses the resource representation of the authors resource, which is the name property.
But if you set the optionText prop, react-admin uses it instead of relying on recordRepresentation.
import { SelectInput, ReferenceInput } from 'react-admin';
<ReferenceInput label="Author" source="author_id" reference="authors">
<SelectInput optionText="last_name" />
</ReferenceInput>
optionValue
You can customize the property to use for the option value (instead of the default id) thanks to the optionValue prop:
const choices = [
{ _id: 'tech', name: 'Tech' },
{ _id: 'lifestyle', name: 'Lifestyle' },
{ _id: 'people', name: 'People' },
];
<SelectInput source="category" choices={choices} optionValue="_id" />
resettable
You can make the SelectInput component resettable using the resettable prop. This will add a reset button which will be displayed only when the field has a value.
<SelectInput source="category" choices={choices} resettable />
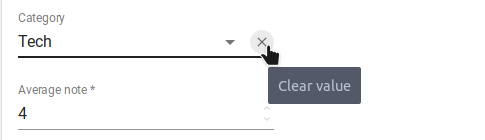
sx: CSS API
The <SelectInput> component accepts the usual className prop. You can also override many styles of the inner components thanks to the sx property (see the sx documentation for syntax and examples). This property accepts the following subclasses:
| Rule name | Description |
|---|---|
& .RaSelectInput-input |
Applied to the underlying ResettableTextField component |
To override the style of all instances of <SelectInput> using the application-wide style overrides, use the RaSelectInput key.
translateChoice
The choices are translated by default, so you can use translation identifiers as choices:
const choices = [
{ id: 'M', name: 'myroot.gender.male' },
{ id: 'F', name: 'myroot.gender.female' },
];
However, in some cases, you may not want the choice to be translated. In that case, set the translateChoice prop to false.
<SelectInput source="gender" choices={choices} translateChoice={false}/>
Note that translateChoice is set to false when <SelectInput> is a child of <ReferenceInput>.
Fetching Choices
You can use useGetList to fetch choices. For example, to fetch a list of countries for a user profile:
import { useGetList, SelectInput } from 'react-admin';
const CountryInput = () => {
const { data, isLoading } = useGetList('countries');
// data is an array of { id: 123, code: 'FR', name: 'France' }
return (
<SelectInput
source="country"
choices={data}
optionText="name"
optionValue="code"
isLoading={isLoading}
/>
);
}
The isLoading prop is used to display a loading indicator while the data is being fetched.
However, most of the time, if you need to populate a <SelectInput> with choices fetched from another resource, it’s because you are trying to set a foreign key. In that case, you should use <ReferenceInput> to fetch the choices instead (see next section).
Selecting a Foreign Key
If you use <SelectInput> to set a foreign key for a many-to-one or a one-to-one relationship, you’ll have to fetch choices, as explained in the previous section. You’ll also have to fetch the record corresponding to the current value of the foreign key, as it may not be in the list of choices.
For example, if a contact has one company via the company_id foreign key, a contact form can let users select a company as follows:
import { useGetList, useGetOne, SelectInput } from 'react-admin';
import { useWatch } from 'react-hook-form';
const CompanyInput = () => {
// fetch possible companies
const { data: choices, isLoading: isLoadingChoices } = useGetList('companies');
// companies are like { id: 123, name: 'Acme' }
// get the current value of the foreign key
const companyId = useWatch({ name: 'company_id'})
// fetch the current company
const { data: currentCompany, isLoading: isLoadingCurrentCompany } = useGetOne('companies', { id: companyId });
// if the current company is not in the list of possible companies, add it
const choicesWithCurrentCompany = choices
? choices.find(choice => choice.id === companyId)
? choices
: [...choices, currentCompany]
: [];
return (
<SelectInput
label="Company"
source="company_id"
choices={choicesWithCurrentCompany}
optionText="name"
disabled={isLoading}
/>
);
}
As this is a common task, react-admin provides a shortcut to do the same in a declarative way: <ReferenceInput>:
import { ReferenceInput, SelectInput } from 'react-admin';
const CompanyInput = () => (
<ReferenceInput reference="companies" source="company_id">
<SelectInput
label="Company"
source="company_id"
optionText="name"
/>
</ReferenceInput>
);
<ReferenceInput> is a headless component that:
- fetches a list of records with
dataProvider.getList()anddataProvider.getOne(), using thereferenceprop for the resource, - puts the result of the fetch in the
ChoiceContextas thechoicesprop, as well as theisLoadingstate, - and renders its child component
When rendered as a child of <ReferenceInput>, <SelectInput> reads that ChoiceContext to populate its own choices and isLoading props.
In fact, you can simplify the code even further:
<ReferenceInput>puts all its props inside theChoiceContext, includingsource, so<SelectInput>doesn’t need to repeat it.- You can also put the
labelprop on the<ReferenceInput>rather than<SelectInput>so that it looks just like<ReferenceField>(for easier memorization). <SelectInput>uses therecordRepresentationto determine how to represent the related choices. In the example above, thecompaniesresource usesnameas itsrecordRepresentation, so<SelectInput>will default tooptionText="name".
The code for the <CompanyInput> component can be reduced to:
import { ReferenceInput, SelectInput } from 'react-admin';
const CompanyInput = () => (
<ReferenceInput reference="companies" source="company_id" label="Company">
<SelectInput />
</ReferenceInput>
);
This is the recommended approach for using <SelectInput> to select a foreign key. This not only signifies that the input is a <SelectInput> but also highlights its function in fetching choices from another resource, ultimately enhancing the code’s readability.
Tip: <ReferenceInput> is much more powerful than the initial snippet. It optimizes and caches API calls, enables refetching of both API calls with a single command, and stores supplementary data in the <ChoicesContext>. <ReferenceInput> can provide choices to <SelectInput>, but also to <AutocompleteInput> and <RadioButtonGroupInput>. For further information, refer to the <ReferenceInput> documentation.
Creating New Choices
The <SelectInput> can allow users to create a new choice if either the create or onCreate prop is provided.
Use the onCreate prop when you only require users to provide a simple string and a prompt is enough. You can return either the new choice directly or a Promise resolving to the new choice.
import { SelectInput, Create, SimpleForm, TextInput } from 'react-admin';
const PostCreate = () => {
const categories = [
{ name: 'Tech', id: 'tech' },
{ name: 'Lifestyle', id: 'lifestyle' },
];
return (
<Create>
<SimpleForm>
<TextInput source="title" />
<SelectInput
onCreate={() => {
const newCategoryName = prompt('Enter a new category');
const newCategory = { id: newCategoryName.toLowerCase(), name: newCategoryName };
categories.push(newCategory);
return newCategory;
}}
source="category"
choices={categories}
/>
</SimpleForm>
</Create>
);
}
Use the create prop when you want a more polished or complex UI. For example a Material UI <Dialog> asking for multiple fields because the choices are from a referenced resource.
import {
SelectInput,
Create,
ReferenceInput,
SimpleForm,
TextInput,
useCreate,
useCreateSuggestionContext
} from 'react-admin';
import {
Box,
BoxProps,
Button,
Dialog,
DialogActions,
DialogContent,
TextField,
} from '@mui/material';
const PostCreate = () => {
return (
<Create>
<SimpleForm>
<TextInput source="title" />
<ReferenceInput source="category_id" reference="categories">
<SelectInput create={<CreateCategory />} />
</ReferenceInput>
</SimpleForm>
</Create>
);
}
const CreateCategory = () => {
const { filter, onCancel, onCreate } = useCreateSuggestionContext();
const [value, setValue] = React.useState(filter || '');
const [create] = useCreate();
const handleSubmit = event => {
event.preventDefault();
create(
'categories',
{
data: {
title: value,
},
},
{
onSuccess: (data) => {
setValue('');
onCreate(data);
},
}
);
};
return (
<Dialog open onClose={onCancel}>
<form onSubmit={handleSubmit}>
<DialogContent>
<TextField
label="New category name"
value={value}
onChange={event => setValue(event.target.value)}
autoFocus
/>
</DialogContent>
<DialogActions>
<Button type="submit">Save</Button>
<Button onClick={onCancel}>Cancel</Button>
</DialogActions>
</form>
</Dialog>
);
};
Tree Structure
If the choices form a hierarchy or a tree, use the <TreeInput> component instead of <SelectInput>. It renders a collapsible tree structure, and lets users select a value by clicking on a node.
import { Edit, SimpleForm, TextInput } from 'react-admin';
import { TreeInput } from '@react-admin/ra-tree';
export const ProductEdit = () => (
<Edit>
<SimpleForm>
<TextInput source="id" disabled />
<TextInput source="name" />
<TreeInput source="category" treeData={[
{ id: 1, title: 'Clothing', isRoot: true, children: [2, 6] },
{ id: 2, title: 'Men', children: [3] },
{ id: 3, title: 'Suits', children: [4, 5] },
{ id: 4, title: 'Slacks', children: [] },
{ id: 5, title: 'Jackets', children: [] },
{ id: 6, title: 'Women', children: [7, 10, 11] },
{ id: 7, title: 'Dresses', children: [8, 9] },
{ id: 8, title: 'Evening Gowns', children: [] },
{ id: 9, title: 'Sun Dresses', children: [] },
{ id: 10, title: 'Skirts', children: [] },
{ id: 11, title: 'Blouses', children: [] },
]} />
</SimpleForm>
</Edit>
);

