<AccordionForm>
This Enterprise Edition
Users can open or close each panel independently, and each panel has a header that gets highlighted when the section contains validation errors.
This form layout is useful for long forms, where users can focus on one section at a time.
Usage
Use the <AccordionForm> component as a child of <Edit> or <Create>, and organize the content in <AccordionForm.Panel> elements:
import {
Edit,
TextField,
TextInput,
DateInput,
SelectInput,
ArrayInput,
SimpleFormIterator,
BooleanInput,
} from 'react-admin';
import { AccordionForm } from '@react-admin/ra-form-layout';
// don't forget the component="div" prop on the main component to disable the main Card
const CustomerEdit = () => (
<Edit component="div">
<AccordionForm autoClose>
<AccordionForm.Panel label="Identity">
<TextField source="id" />
<TextInput source="first_name" validate={required()} />
<TextInput source="last_name" validate={required()} />
<DateInput source="dob" label="born" validate={required()} />
<SelectInput source="sex" choices={sexChoices} />
</AccordionForm.Panel>
<AccordionForm.Panel label="Occupations">
<ArrayInput source="occupations" label="">
<SimpleFormIterator>
<TextInput source="name" validate={required()} />
<DateInput source="from" validate={required()} />
<DateInput source="to" />
</SimpleFormIterator>
</ArrayInput>
</AccordionForm.Panel>
<AccordionForm.Panel label="Preferences">
<SelectInput
source="language"
choices={languageChoices}
defaultValue="en"
/>
<BooleanInput source="dark_theme" />
<BooleanInput source="accepts_emails_from_partners" />
</AccordionForm.Panel>
</AccordionForm>
</Edit>
);
By default, each child accordion element handles its expanded state independently.
You can also use the <AccordionSection> component as a child of <SimpleForm> for secondary inputs:
Check the ra-form-layout documentation for more details.
Props
Here are all the props you can set on the <AccordionForm> component:
| Prop | Required | Type | Default | Description |
|---|---|---|---|---|
autoClose |
Optional | boolean |
- | Set to true to close the current accordion when opening another one. |
children |
Required | ReactNode |
- | A list of <AccordionForm.Panel> elements. |
defaultValues |
Optional | object|function |
- | The default values of the record. |
id |
Optional | string |
- | The id of the underlying <form> tag. |
noValidate |
Optional | boolean |
- | Set to true to disable the browser’s default validation. |
onSubmit |
Optional | function |
save |
A callback to call when the form is submitted. |
sanitize EmptyValues |
Optional | boolean |
- | Set to true to remove empty values from the form state. |
toolbar |
Optional | ReactElement |
- | A custom toolbar element. |
validate |
Optional | function |
- | A function to validate the form values. |
warnWhen UnsavedChanges |
Optional | boolean |
- | Set to true to warn the user when leaving the form with unsaved changes. |
sx |
Optional | Object |
- | An object containing the MUI style overrides to apply to the root component. |
Additional props are passed to react-hook-form’s useForm hook.
autoClose
When setting the <AccordionForm autoClose> prop, only one accordion remains open at a time. The first accordion is open by default, and when a user opens another one, the current open accordion closes.
import { Edit, TextField, TextInput, DateInput, SelectInput, ArrayInput, SimpleFormIterator, BooleanInput } from 'react-admin';
import { AccordionForm } from '@react-admin/ra-form-layout';
// don't forget the component="div" prop on the main component to disable the main Card
const CustomerEdit = () => (
<Edit component="div">
- <AccordionForm>
+ <AccordionForm autoClose>
<AccordionForm.Panel label="Identity" defaultExpanded>
<TextField source="id" />
...
children
The children of <AccordionForm> must be <AccordionForm.Panel> elements.
const CustomerEdit = () => (
<Edit component="div">
<AccordionForm autoClose>
<AccordionForm.Panel label="Identity">
...
</AccordionForm.Panel>
<AccordionForm.Panel label="Occupations">
...
</AccordionForm.Panel>
<AccordionForm.Panel label="Preferences">
...
</AccordionForm.Panel>
</AccordionForm>
</Edit>
);
The component creates one panel per child, and uses the label prop as the panel summary.
defaultValues
The value of the form defaultValues prop is an object, or a function returning an object, specifying default values for the created record. For instance:
const postDefaultValue = () => ({ id: uuid(), created_at: new Date(), nb_views: 0 });
export const PostCreate = () => (
<Create>
<AccordionForm defaultValues={postDefaultValue}>
<AccordionForm.Panel>
<TextInput source="title" />
<RichTextInput source="body" />
<NumberInput source="nb_views" />
<SaveButton />
</AccordionForm.Panel>
</AccordionForm>
</Create>
);
Tip: You can include properties in the form defaultValues that are not listed as input components, like the created_at property in the previous example.
Tip: React-admin also allows to define default values at the input level. See the Setting default Values section.
id
Normally, a submit button only works when placed inside a <form> tag. However, you can place a submit button outside the form if the submit button form matches the form id.
Set this form id via the id prop.
export const PostCreate = () => (
<Create>
<AccordionForm defaultValues={postDefaultValue} id="post_create_form">
<AccordionForm.Panel>
<TextInput source="title" />
<RichTextInput source="body" />
<NumberInput source="nb_views" />
</AccordionForm.Panel>
</AccordionForm>
<SaveButton form="post_create_form" />
</Create>
);
noValidate
The <form novalidate> attribute prevents the browser from validating the form. This is useful if you don’t want to use the browser’s default validation, or if you want to customize the error messages. To set this attribute on the underlying <form> tag, set the noValidate prop to true.
const PostCreate = () => (
<Create>
<AccordionForm noValidate>
...
</AccordionForm>
</Create>
);
onSubmit
By default, the <Form> calls the save callback passed to it by the edit or create controller, via the SaveContext. You can override this behavior by setting a callback as the onSubmit prop manually.
export const PostCreate = () => {
const [create] = useCreate();
const postSave = (data) => {
create('posts', { data });
};
return (
<Create>
<AccordionForm onSubmit={postSave}>
...
</AccordionForm>
</Create>
);
};
sanitizeEmptyValues
In HTML, the value of empty form inputs is the empty string (''). React-admin inputs (like <TextInput>, <NumberInput>, etc.) automatically transform these empty values into null.
But for your own input components based on react-hook-form, this is not the default. React-hook-form doesn’t transform empty values by default. This leads to unexpected create and update payloads like:
{
id: 1234,
title: 'Lorem Ipsum',
is_published: '',
body: '',
// etc.
}
If you prefer to omit the keys for empty values, set the sanitizeEmptyValues prop to true. This will sanitize the form data before passing it to the dataProvider, i.e. remove empty strings from the form state, unless the record actually had a value for that field before edition.
const PostCreate = () => (
<Create>
<AccordionForm sanitizeEmptyValues>
...
</AccordionForm>
</Create>
);
For the previous example, the data sent to the dataProvider will be:
{
id: 1234,
title: 'Lorem Ipsum',
}
Note: Setting the sanitizeEmptyValues prop to true will also have a (minor) impact on react-admin inputs (like <TextInput>, <NumberInput>, etc.): empty values (i.e. values equal to null) will be removed from the form state on submit, unless the record actually had a value for that field.
Note Even with sanitizeEmptyValues set to true, deeply nested fields won’t be set to null nor removed. If you need to sanitize those fields, use the transform prop of <Edit> or <Create> components.
If you need a more fine-grained control over the sanitization, you can use the transform prop of <Edit> or <Create> components, or the parse prop of individual inputs.
toolbar
You can customize the form Toolbar by passing a custom element in the toolbar prop. The form expects the same type of element as <SimpleForm>, see the <SimpleForm toolbar> prop documentation in the react-admin docs.
import { Edit, SaveButton, Toolbar } from 'react-admin';
import { AccordionForm } from '@react-admin/ra-form-layout';
const CustomToolbar = props => (
<Toolbar {...props}>
<SaveButton label="Save and return" type="button" variant="outlined" />
</Toolbar>
);
const CustomerEdit = () => (
<Edit component="div">
<AccordionForm toolbar={<CustomToolbar />}>
<AccordionForm.Panel label="Identity">
...
</AccordionForm.Panel>
<AccordionForm.Panel label="Occupations">
...
</AccordionForm.Panel>
<AccordionForm.Panel label="Preferences">
...
</AccordionForm.Panel>
</AccordionForm>
</Edit>
);
validate
The value of the form validate prop must be a function taking the record as input, and returning an object with error messages indexed by field. For instance:
const validateUserCreation = (values) => {
const errors = {};
if (!values.firstName) {
errors.firstName = 'The firstName is required';
}
if (!values.age) {
// You can return translation keys
errors.age = 'ra.validation.required';
} else if (values.age < 18) {
// Or an object if the translation messages need parameters
errors.age = {
message: 'ra.validation.minValue',
args: { min: 18 }
};
}
return errors
};
export const UserCreate = () => (
<Create>
<AccordionForm validate={validateUserCreation}>
<AccordionForm.Panel>
<TextInput label="First Name" source="firstName" />
<TextInput label="Age" source="age" />
</AccordionForm.Panel>
</AccordionForm>
</Create>
);
Tip: The validate function can return a promise for asynchronous validation. See the Server-Side Validation section in the Validation documentation.
Tip: React-admin also allows to define validation rules at the input level. See the Validation chapter for details.
warnWhenUnsavedChanges
React-admin keeps track of the form state, so it can detect when the user leaves an Edit or Create page with unsaved changes. To avoid data loss, you can use this ability to ask the user to confirm before leaving a page with unsaved changes.
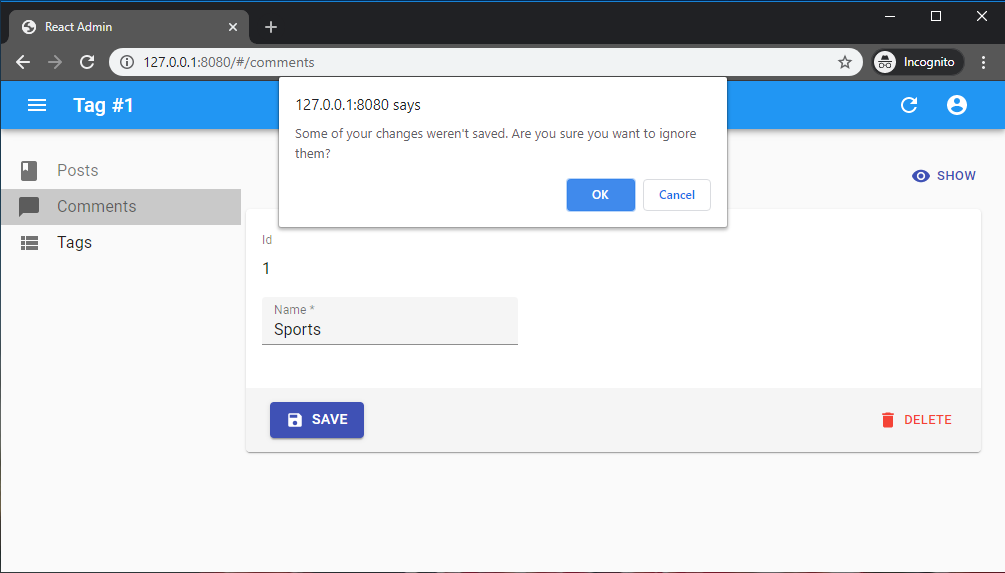
Warning about unsaved changes is an opt-in feature: you must set the warnWhenUnsavedChanges prop in the form component to enable it:
export const TagEdit = () => (
<Edit>
<AccordionForm warnWhenUnsavedChanges>
...
</AccordionForm>
</Edit>
);
Note: Due to limitations in react-router, this feature only works if you use the default router provided by react-admin, or if you use a Data Router.
sx: CSS API
The <AccordionForm> component accepts the usual className prop. You can also override the styles of the inner components thanks to the sx property. This property accepts the following subclasses:
| Rule name | Description |
|---|---|
&.MuiBox-root |
Applied to the root component |
&.MuiAccordion-root |
Applied to all the Accordions |
&.Mui-expanded |
Applied to the expanded Accordions |
&.MuiAccordionSummary-root |
Applied to the Accordion’s title |
&.MuiCollapse-root |
Applied to the Accordion’s content |
<AccordionForm.Panel>
The children of <AccordionForm> must be <AccordionForm.Panel> elements.
This component renders a Material UI <Accordion> component. Children are rendered in a Stack, one child per row, just like for <SimpleForm>.
Props
Here are all the props you can set on the <AccordionForm.Panel> component:
| Prop | Required | Type | Default | Description |
|---|---|---|---|---|
children |
Required | ReactNode |
- | A list of <Input> elements |
defaultExpanded |
Optional | boolean |
false |
Set to true to have the accordion expanded by default (except if autoClose = true on the parent) |
disabled |
Optional | boolean |
false |
If true, the accordion will be displayed in a disabled state. |
id |
Optional | string |
- | An id for this Accordion to be used in the useFormGroup hook and for CSS classes. |
label |
Required | string or ReactNode |
- | The main label used as the accordion summary. Appears in red when the accordion has errors |
secondary |
Optional | string or ReactNode |
- | The secondary label used as the accordion summary |
square |
Optional | boolean |
false |
If true, rounded corners are disabled. |
sx |
Optional | Object |
- | An object containing the MUI style overrides to apply to the root component. |
import {
Edit,
TextField,
TextInput,
DateInput,
SelectInput,
ArrayInput,
SimpleFormIterator,
BooleanInput,
} from 'react-admin';
import { AccordionForm } from '@react-admin/ra-form-layout';
const CustomerEdit = () => (
<Edit component="div">
<AccordionForm>
<AccordionForm.Panel label="Identity" defaultExpanded>
<TextField source="id" />
<TextInput source="first_name" validate={required()} />
<TextInput source="last_name" validate={required()} />
<DateInput source="dob" label="born" validate={required()} />
<SelectInput source="sex" choices={sexChoices} />
</AccordionForm.Panel>
</AccordionForm>
</Edit>
);
Warning: To use an <AccordionFormPanel> with the autoClose prop and a React node element as a label, you must specify an id.
<AccordionSection>
Renders children (Inputs) inside a Material UI <Accordion> element without a Card style. To be used as child of a <SimpleForm> or a <TabbedForm> element.
Prefer <AccordionSection> to <AccordionForm> to always display a list of important inputs, then offer accordions for secondary inputs.
Props
Here are all the props you can set on the <AccordionSection> component:
| Prop | Required | Type | Default | Description |
|---|---|---|---|---|
Accordion |
Optional | Component |
- | The component to use as the accordion. |
AccordionDetails |
Optional | Component |
- | The component to use as the accordion details. |
AccordionSummary |
Optional | Component |
- | The component to use as the accordion summary. |
children |
Required | ReactNode |
- | A list of <Input> elements |
className |
Optional | string |
- | A class name to style the underlying <Accordion> |
defaultExpanded |
Optional | boolean |
false |
Set to true to have the accordion expanded by default |
disabled |
Optional | boolean |
false |
If true, the accordion will be displayed in a disabled state. |
fullWidth |
Optional | boolean |
false |
If true, the Accordion takes the entire form width. |
id |
Optional | string |
- | An id for this Accordion to be used for CSS classes. |
label |
Required | string or ReactNode |
- | The main label used as the accordion summary. |
secondary |
Optional | string or ReactNode |
- | The secondary label used as the accordion summary |
square |
Optional | boolean |
false |
If true, rounded corners are disabled. |
import {
Edit,
TextField,
TextInput,
DateInput,
SelectInput,
ArrayInput,
SimpleForm,
SimpleFormIterator,
BooleanInput,
} from 'react-admin';
import { AccordionSection } from '@react-admin/ra-form-layout';
const CustomerEdit = () => (
<Edit component="div">
<SimpleForm>
<TextField source="id" />
<TextInput source="first_name" validate={required()} />
<TextInput source="last_name" validate={required()} />
<DateInput source="dob" label="born" validate={required()} />
<SelectInput source="sex" choices={sexChoices} />
<AccordionSection label="Occupations" fullWidth>
<ArrayInput source="occupations" label="">
<SimpleFormIterator>
<TextInput source="name" validate={required()} />
<DateInput source="from" validate={required()} />
<DateInput source="to" />
</SimpleFormIterator>
</ArrayInput>
</AccordionSection>
<AccordionSection label="Preferences" fullWidth>
<SelectInput
source="language"
choices={languageChoices}
defaultValue="en"
/>
<BooleanInput source="dark_theme" />
<BooleanInput source="accepts_emails_from_partners" />
</AccordionSection>
</SimpleForm>
</Edit>
);
AutoSave
In forms where users may spend a lot of time, it’s a good idea to save the form automatically after a few seconds of inactivity. You turn on this feature by using the <AutoSave> component.
import { AccordionForm, AutoSave } from '@react-admin/ra-form-layout';
import { Edit, TextInput, DateInput, SelectInput, Toolbar } from 'react-admin';
const AutoSaveToolbar = () => (
<Toolbar>
<AutoSave />
</Toolbar>
);
const PersonEdit = () => (
<Edit mutationMode="optimistic">
<AccordionForm
resetOptions={{ keepDirtyValues: true }}
toolbar={<AutoSaveToolbar />}
>
<AccordionForm.Panel label="identity">
<TextInput source="first_name" />
<TextInput source="last_name" />
<DateInput source="dob" />
<SelectInput source="sex" choices={[
{ id: 'male', name: 'Male' },
{ id: 'female', name: 'Female' },
]}/>
</AccordionForm.Panel>
</AccordionForm>
</Edit>
);
Note that you must set the <AccordionForm resetOptions> prop to { keepDirtyValues: true }. If you forget that prop, any change entered by the end user after the autosave but before its acknowledgement by the server will be lost.
If you’re using it in an <Edit> page, you must also use a pessimistic or optimistic mutationMode - <AutoSave> doesn’t work with the default mutationMode="undoable".
Check the <AutoSave> component documentation for more details.
Role-Based Access Control (RBAC)
Fine-grained permissions control can be added by using the <AccordionForm>, <AccordionFormPanel> and <AccordionSection> components provided by the @react-admin/ra-enterprise package.
import { AccordionForm } from '@react-admin/ra-enterprise';
const authProvider = {
checkAuth: () => Promise.resolve(),
login: () => Promise.resolve(),
logout: () => Promise.resolve(),
checkError: () => Promise.resolve(),
getPermissions: () =>Promise.resolve([
// 'delete' is missing
{ action: ['list', 'edit'], resource: 'products' },
{ action: 'write', resource: 'products.reference' },
{ action: 'write', resource: 'products.width' },
{ action: 'write', resource: 'products.height' },
// 'products.description' is missing
{ action: 'write', resource: 'products.thumbnail' },
// 'products.image' is missing
{ action: 'write', resource: 'products.panel.description' },
{ action: 'write', resource: 'products.panel.images' },
// 'products.panel.stock' is missing
]),
};
const ProductEdit = () => (
<Edit>
<AccordionForm>
<AccordionForm.Panel name="description" label="Description">
<TextInput source="reference" />
<TextInput source="width" />
<TextInput source="height" />
<TextInput source="description" />
</AccordionForm.Panel>
<AccordionForm.Panel name="images" label="Images">
<TextInput source="image" />
<TextInput source="thumbnail" />
</AccordionForm.Panel>
<AccordionForm.Panel name="stock" label="Stock">
<TextInput source="stock" />
</AccordionForm.Panel>
{ /* delete button not displayed */ }
</AccordionForm>
</Edit>
);
Check the RBAC <AccordionForm> component documentation for more details.
