<CustomRoutes>
Lets you define custom pages in your react-admin application, using react-router-dom <Routes> elements.
Usage
To register your own routes, pass one or several <CustomRoutes> elements as children of <Admin>. Declare as many react-router-dom <Route> as you want inside them.
Alternatively, you can add your custom routes to resources. They will be available under the resource prefix.
// in src/App.js
import { Admin, Resource, CustomRoutes } from 'react-admin';
import { Route } from "react-router-dom";
import { dataProvider } from './dataProvider';
import posts from './posts';
import comments from './comments';
import { Settings } from './Settings';
import { Profile } from './Profile';
const App = () => (
<Admin dataProvider={dataProvider}>
<Resource name="posts" {...posts} />
<Resource name="comments" {...comments} />
<CustomRoutes>
<Route path="/settings" element={<Settings />} />
<Route path="/profile" element={<Profile />} />
</CustomRoutes>
</Admin>
);
export default App;
Now, when a user browses to /settings or /profile, the components you defined will appear in the main part of the screen.
Tip: Custom routes don’t automatically appear in the menu. You have to manually customize the menu if you want custom routes to be accessible from the menu.
children
children of the <CustomRoutes> component must be <Route> elements from react-router-dom, mapping a path with a custom element.
// in src/App.js
import { Admin, Resource, CustomRoutes } from 'react-admin';
import { Route } from "react-router-dom";
import { dataProvider } from './dataProvider';
import { Settings } from './Settings';
import { Profile } from './Profile';
const App = () => (
<Admin dataProvider={dataProvider}>
<CustomRoutes>
<Route path="/settings" element={<Settings />} />
<Route path="/profile" element={<Profile />} />
</CustomRoutes>
</Admin>
);
export default App;
You can learn more about the <Route> element in the react-router-dom documentation.
noLayout
By default, custom routes render within the application layout. If you want a custom route to render without the layout, e.g. for registration screens, then provide the noLayout prop on the <CustomRoutes> element.
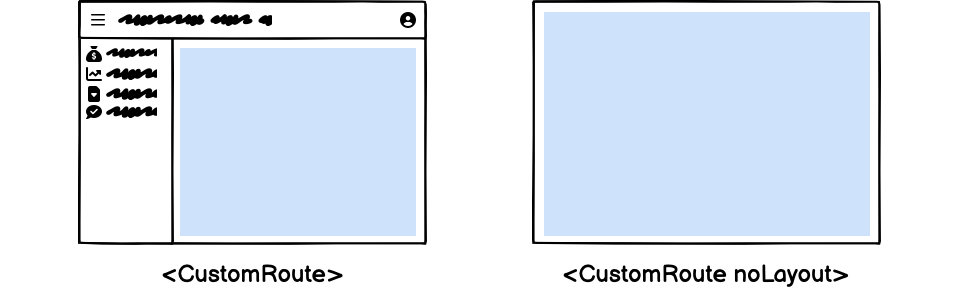
Here is an example of application configuration mixing custom routes with and without layout:
// in src/App.js
import { Admin, CustomRoutes } from 'react-admin';
import { Route } from "react-router-dom";
import { dataProvider } from './dataProvider';
import { Register } from './Register';
import { Settings } from './Settings';
import { Profile } from './Profile';
const App = () => (
<Admin dataProvider={dataProvider}>
<CustomRoutes noLayout>
<Route path="/register" element={<Register />} />
</CustomRoutes>
<CustomRoutes>
<Route path="/settings" element={<Settings />} />
<Route path="/profile" element={<Profile />} />
</CustomRoutes>
</Admin>
);
As illustrated above, there can be more than one <CustomRoutes> element inside an <Admin> component.
Customizing The Page Title
To define the page title (displayed in the app bar), custom pages should use the <Title> component.
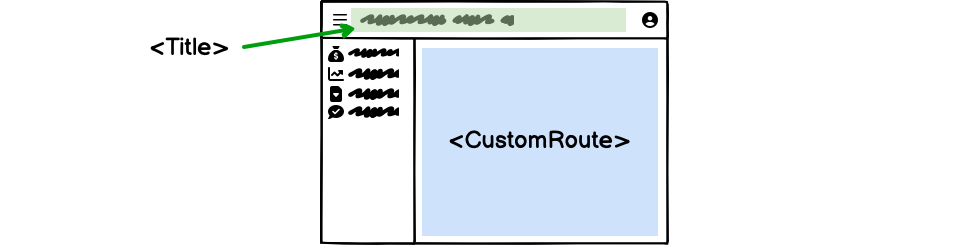
Here is a simple example:
// in src/Settings.js
import * as React from "react";
import { Card, CardContent } from '@mui/material';
import { Title } from 'react-admin';
const Settings = () => (
<Card>
<Title title="My Page" />
<CardContent>
...
</CardContent>
</Card>
);
export default Settings;
<Title> uses a React Portal, so it doesn’t matter where you put it in your component. The title will always be rendered in the app bar.
Adding Custom Routes to the Menu
To add your custom pages to the navigation menu, you have to replace the default menu by a custom menu with entries for the custom pages.
First, create a custom menu. Make sure to use the same value in the <Menu.Item to> prop as in the <Route path> prop.
// in src/MyMenu.js
import { Menu } from 'react-admin';
import SettingsIcon from '@mui/icons-material/Settings';
import PeopleIcon from '@mui/icons-material/People';
export const MyMenu = () => (
<Menu>
<Menu.DashboardItem />
<Menu.ResourceItems />
<Menu.Item to="/settings" primaryText="Users" leftIcon={<SettingsIcon />}/>
<Menu.Item to="/profile" primaryText="Miscellaneous" leftIcon={<PeopleIcon />}/>
</Menu>
);
Next, pass the custom menu to a custom <Layout> component:
// in src/MyLayout.js
import { Layout } from 'react-admin';
import { MyMenu } from './MyMenu';
export const MyLayout = ({ children }) => (
<Layout menu={MyMenu}>
{children}
</Layout>
);
Finally, pass the custom <Layout> component to <Admin>:
// in src/App.js
import { Admin, Resource, CustomRoutes } from 'react-admin';
import { Route } from "react-router-dom";
import { dataProvider } from './dataProvider';
import { MyLayout } from './MyLayout';
import posts from './posts';
import comments from './comments';
import { Settings } from './Settings';
import { Profile } from './Profile';
const App = () => (
<Admin dataProvider={dataProvider} layout={MyLayout}>
<Resource name="posts" {...posts} />
<CustomRoutes>
<Route path="/settings" element={<Settings />} />
<Route path="/profile" element={<Profile />} />
</CustomRoutes>
</Admin>
);
To learn more about custom menus, check the <Menu> documentation.
Linking To Custom Routes
You can link to your pages using react-router’s Link component. Make sure to use the same value in the <Link to> prop as in the <Route path> prop.
import { Link as RouterLink } from 'react-router-dom';
import { Link } from '@mui/material';
const SettingsButton = () => (
<Link component={RouterLink} to="/settings">
Settings
</Link>
);
Sub-Routes
Sometimes you want to add more routes to a resource path. For instance, you may want to add a custom page to the /posts resource, such as /posts/analytics.
To do so, add the <Route> elements as children of the <Resource> element:
import { Admin, Resource } from 'react-admin';
import { Route } from "react-router-dom";
import { dataProvider } from './dataProvider';
import posts from './posts';
const App = () => (
<Admin dataProvider={dataProvider}>
<Resource name="posts" {...posts}>
<Route path="analytics" element={<PostAnalytics/>} />
</Resource>
</Admin>
);
// is equivalent to
const App = () => (
<Admin dataProvider={dataProvider}>
<Resource name="posts" {...posts} />
<CustomRoutes>
<Route path="/posts/analytics" element={<PostAnalytics />} />
</CustomRoutes>
</Admin>
);
This is usually useful for nested resources, such as books on authors:
// in src/App.jss
import { Admin, Resource, ListGuesser, EditGuesser } from 'react-admin';
import { Route } from "react-router-dom";
const App = () => (
<Admin dataProvider={dataProvider}>
<Resource name="authors" list={ListGuesser} edit={EditGuesser}>
<Route path=":authorId/books" element={<BookList />} />
</Resource>
</Admin>
);
// in src/BookList.jss
import { useParams } from 'react-router-dom';
import { List, Datagrid, TextField } from 'react-admin';
const BookList = () => {
const { authorId } = useParams();
return (
<List resource="books" filter={{ authorId }}>
<Datagrid>
<TextField source="id" />
<TextField source="title" />
<TextField source="year" />
</Datagrid>
</List>
);
};
Tip: In the above example, the resource="books" prop is required in <List> because the ResourceContext defaults to authors inside the <Resource name="authors">.
Check the <Resource> element documentation for more information.

