<Edit>
The <Edit> component is the main component for edition pages. It fetches a record based on the URL, prepares a form submit handler, and renders the page title and actions. It is not responsible for rendering the actual form - that’s the job of its child component (usually a form component, like <SimpleForm>). This form component uses its children (<Input> components) to render each form input.
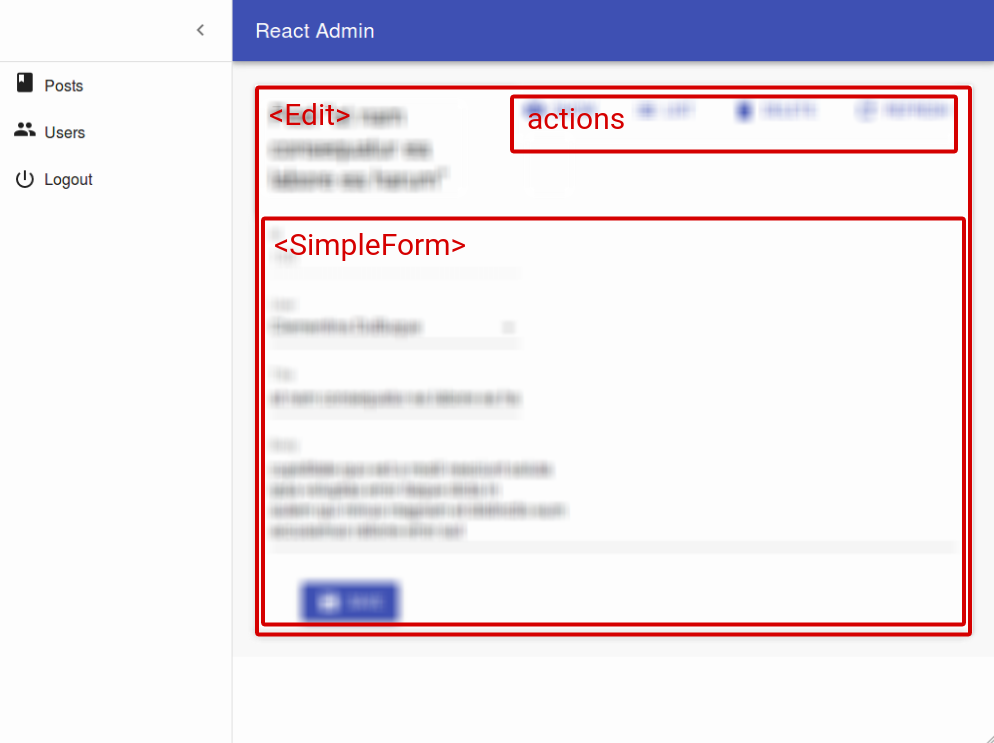
The <Edit> component calls dataProvider.getOne(), using the id from the URL. It creates a RecordContext with the result. It also creates a SaveContext containing a save callback, which calls dataProvider.update() when executed, and an EditContext containing both the record and the callback.
Usage
Wrap the <Edit> component around the form you want to create, then pass it as edit prop of a given <Resource>. <Edit> requires no prop by default - it deduces the resource and the id from the current URL.
For instance, the following component will render an edition form for posts when users browse to /posts/edit/1234:
// in src/posts.js
import * as React from "react";
import { Edit, SimpleForm, TextInput, DateInput, ReferenceManyField, Datagrid, TextField, DateField, EditButton, required } from 'react-admin';
import RichTextInput from 'ra-input-rich-text';
export const PostEdit = () => (
<Edit>
<SimpleForm>
<TextInput disabled label="Id" source="id" />
<TextInput source="title" validate={required()} />
<TextInput multiline source="teaser" validate={required()} />
<RichTextInput source="body" validate={required()} />
<DateInput label="Publication date" source="published_at" />
<ReferenceManyField label="Comments" reference="comments" target="post_id">
<Datagrid>
<TextField source="body" />
<DateField source="created_at" />
<EditButton />
</Datagrid>
</ReferenceManyField>
</SimpleForm>
</Edit>
);
// in src/App.js
import * as React from "react";
import { Admin, Resource } from 'react-admin';
import jsonServerProvider from 'ra-data-json-server';
import { PostEdit } from './posts';
const App = () => (
<Admin dataProvider={jsonServerProvider('https://jsonplaceholder.typicode.com')}>
<Resource name="posts" edit={PostEdit} />
</Admin>
);
export default App;
You can customize the <Edit> component using the following props:
actions: override the actions toolbar with a custom componentaside: component to render aside to the main contentchildren: the components that renders the formclassName: passed to the root componentcomponent: override the root componentdisableAuthentication: disable the authentication checkid: the id of the record to editmutationMode: switch to optimistic or pessimistic mutations (undoable by default)mutationOptions: options for thedataProvider.update()callqueryOptions: options for thedataProvider.getOne()callredirect: change the redirect location after successful creationresource: override the name of the resource to createsx: Override the stylestitle: override the page titletransform: transform the form data before callingdataProvider.update()
actions
You can replace the list of default actions by your own elements using the actions prop:
import * as React from "react";
import Button from '@mui/material/Button';
import { TopToolbar, ListButton, ShowButton, Edit } from 'react-admin';
const PostEditActions = () => (
<TopToolbar>
<ShowButton />
{/* Add your custom actions */}
<ListButton />
<Button color="primary" onClick={customAction}>Custom Action</Button>
</TopToolbar>
);
export const PostEdit = () => (
<Edit actions={<PostEditActions />}>
...
</Edit>
);
aside
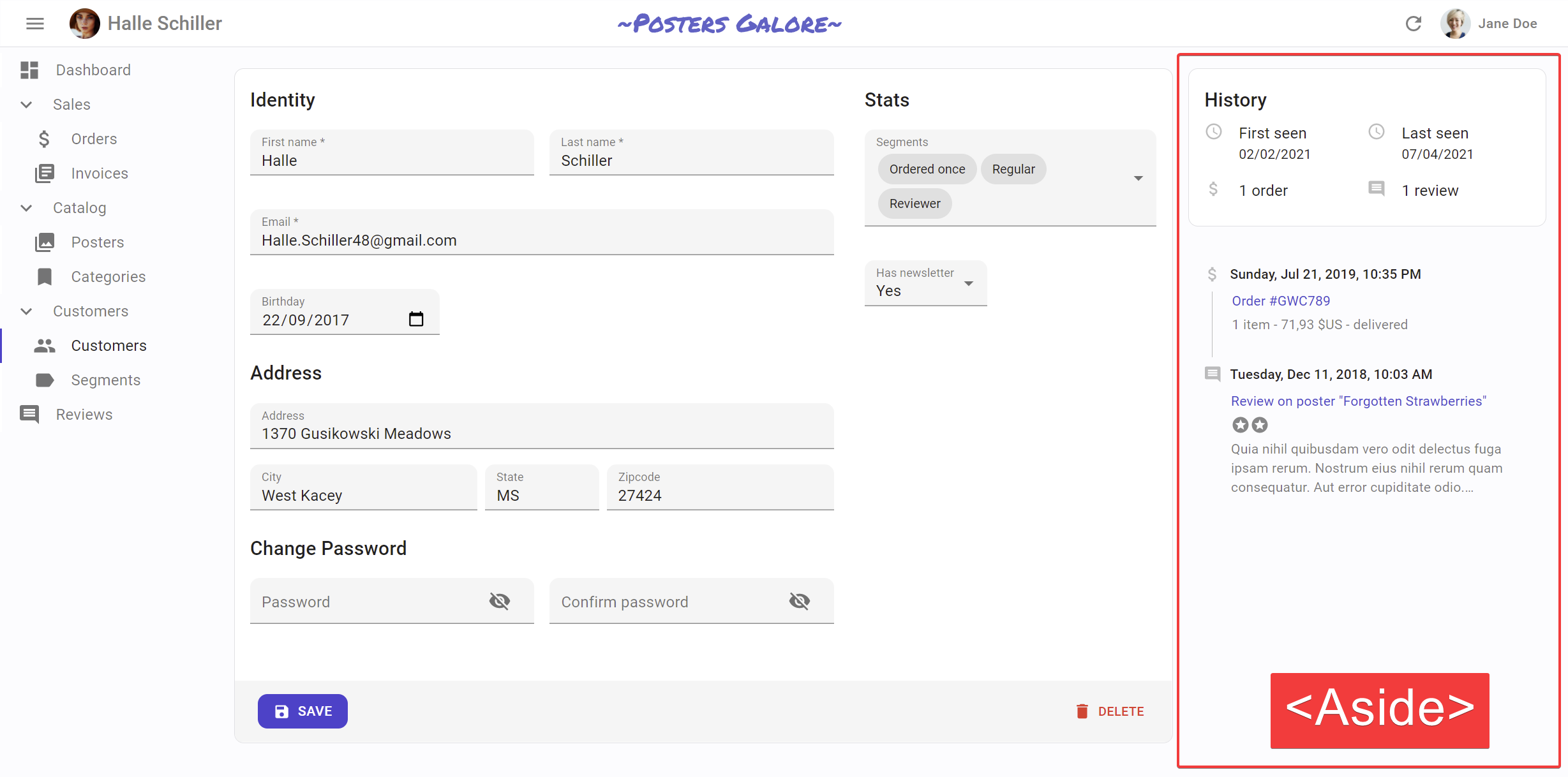
You may want to display additional information on the side of the form. Use the aside prop for that, passing the component of your choice:
const Aside = () => (
<Box sx={{ width: '200px', margin: '1em' }}>
<Typography variant="h6">Instructions</Typography>
<Typography variant="body2">
Posts will only be published once an editor approves them
</Typography>
</Box>
);
const PostEdit = () => (
<Edit aside={<Aside />}>
// ...
</Edit>
);
The aside component renders in the same RecordContext as the Edit child component. That means you can display non-editable details of the current record in the aside component:
const Aside = () => {
const record = useRecordContext();
return (
<div style={{ width: 200, margin: '1em' }}>
<Typography variant="h6">Post details</Typography>
{record && (
<Typography variant="body2">
Creation date: {record.createdAt}
</Typography>
)}
</div>
);
};
Tip: Always test the record is defined before using it, as react-admin starts rendering the UI before the dataProvider.getOne() call is over.
component
By default, the <Edit> view render the main form inside a Material UI <Card> element. The actual layout of the form depends on the Form component you’re using (<SimpleForm>, <TabbedForm>, or a custom form component).
Some form layouts also use Card, in which case the user ends up seeing a card inside a card, which is bad UI. To avoid that, you can override the main page container by passing a component prop :
// use a div as root component
const PostEdit = () => (
<Edit component="div">
...
</Edit>
);
// use a custom component as root component
const PostEdit = () => (
<Edit component={MyComponent}>
...
</Edit>
);
The default value for the component prop is Card.
disableAuthentication
By default, the <Edit> component will automatically redirect the user to the login page if the user is not authenticated. If you want to disable this behavior and allow anonymous access to a creation page, set the disableAuthentication prop to true.
const PostEdit = () => (
<Edit disableAuthentication>
...
</Edit>
);
id
Components based on <Edit> are often used as <Resource edit> props, and therefore rendered when the URL matches /[resource]/[id]. The <Edit> component generates a call to dataProvider.update() using the id from the URL by default.
You can decide to use a <Edit> component in another path, or embedded in a page editing a related record (e.g. in a Dialog). In that case, you can explicitly set the id value:
const PostEdit = () => (
<Edit id={1234}>
...
</Edit>
);
mutationMode
The <Edit> view exposes two buttons, Save and Delete, which perform “mutations” (i.e. they alter the data). React-admin offers three modes for mutations. The mode determines when the side effects (redirection, notifications, etc.) are executed:
pessimistic: The mutation is passed to the dataProvider first. When the dataProvider returns successfully, the mutation is applied locally, and the side effects are executed.optimistic: The mutation is applied locally and the side effects are executed immediately. Then the mutation is passed to the dataProvider. If the dataProvider returns successfully, nothing happens (as the mutation was already applied locally). If the dataProvider returns in error, the page is refreshed and an error notification is shown.undoable(default): The mutation is applied locally and the side effects are executed immediately. Then a notification is shown with an undo button. If the user clicks on undo, the mutation is never sent to the dataProvider, and the page is refreshed. Otherwise, after a 5 seconds delay, the mutation is passed to the dataProvider. If the dataProvider returns successfully, nothing happens (as the mutation was already applied locally). If the dataProvider returns in error, the page is refreshed and an error notification is shown.
By default, pages using <Edit> use the undoable mutation mode. This is part of the “optimistic rendering” strategy of react-admin ; it makes user interactions more reactive.
You can change this default by setting the mutationMode prop - and this affects both the Save and Delete buttons. For instance, to remove the ability to undo the changes, use the optimistic mode:
const PostEdit = () => (
<Edit mutationMode="optimistic">
// ...
</Edit>
);
And to make both the Save and Delete actions blocking, and wait for the dataProvider response to continue, use the pessimistic mode:
const PostEdit = () => (
<Edit mutationMode="pessimistic">
// ...
</Edit>
);
Tip: When using any other mode than undoable, the <DeleteButton> displays a confirmation dialog before calling the dataProvider.
Tip: If you want a confirmation dialog for the Delete button but don’t mind undoable Edits, then pass a custom toolbar to the form, as follows:
import * as React from "react";
import {
Toolbar,
SaveButton,
DeleteButton,
Edit,
SimpleForm,
} from 'react-admin';
const CustomToolbar = props => (
<Toolbar
{...props}
sx={{ display: 'flex', justifyContent: 'space-between' }}
>
<SaveButton />
<DeleteButton mutationMode="pessimistic" />
</Toolbar>
);
const PostEdit = () => (
<Edit>
<SimpleForm toolbar={<CustomToolbar />}>
...
</SimpleForm>
</Edit>
);
mutationOptions
<Edit> calls dataProvider.update() via react-query’s useMutation hook. You can customize the options you pass to this hook, e.g. to pass a custom meta to the dataProvider.update() call.
import { Edit, SimpleForm } from 'react-admin';
const PostEdit = () => (
<Edit mutationOptions={{ meta: { foo: 'bar' } }}>
<SimpleForm>
...
</SimpleForm>
</Edit>
);
You can also use mutationOptions to override success or error side effects, by setting the mutationOptions prop. Refer to the useMutation documentation in the react-query website for a list of the possible options.
Let’s see an example with the success side effect. By default, when the save action succeeds, react-admin shows a notification, and redirects to the list page. You can override this behavior and pass custom success side effects by providing a mutationOptions prop with an onSuccess key:
import * as React from 'react';
import { useNotify, useRefresh, useRedirect, Edit, SimpleForm } from 'react-admin';
const PostEdit = () => {
const notify = useNotify();
const refresh = useRefresh();
const redirect = useRedirect();
const onSuccess = () => {
notify(`Changes saved`);
redirect('/posts');
refresh();
};
return (
<Edit mutationOptions={{ onSuccess }}>
<SimpleForm>
...
</SimpleForm>
</Edit>
);
}
The default onSuccess function is:
() => {
notify('ra.notification.created', {
messageArgs: { smart_count: 1 },
undoable: mutationMode === 'undoable'
});
redirect('list', resource, data.id, data);
}
Tip: If you just want to customize the redirect behavior, you can use the redirect prop instead.
Tip: When you use mutationMode="pessimistic", the onSuccess function receives the response from the dataProvider.update() call, which is the created/edited record (see the dataProvider documentation for details). You can use that response in the success side effects:
import * as React from 'react';
import { useNotify, useRefresh, useRedirect, Edit, SimpleForm } from 'react-admin';
const PostEdit = () => {
const notify = useNotify();
const refresh = useRefresh();
const redirect = useRedirect();
const onSuccess = (data) => {
notify(`Changes to post "${data.title}" saved`);
redirect('/posts');
refresh();
};
return (
<Edit mutationOptions= mutationMode="pessimistic">
<SimpleForm>
...
</SimpleForm>
</Edit>
);
}
Tip: If you want to have different success side effects based on the button clicked by the user (e.g. if the creation form displays two submit buttons, one to “save and redirect to the list”, and another to “save and display an empty form”), you can set the mutationOptions prop on the <SaveButton> component, too.
Similarly, you can override the failure side effects with an onError option. By default, when the save action fails at the dataProvider level, react-admin shows a notification error.
import * as React from 'react';
import { useNotify, useRefresh, useRedirect, Edit, SimpleForm } from 'react-admin';
const PostEdit = () => {
const notify = useNotify();
const refresh = useRefresh();
const redirect = useRedirect();
const onError = (error) => {
notify(`Could not edit post: ${error.message}`);
redirect('/posts');
refresh();
};
return (
<Edit mutationOptions={{ onError }}>
<SimpleForm>
...
</SimpleForm>
</Edit>
);
}
The onError function receives the error from the dataProvider.edit() call. It is a JavaScript Error object (see the dataProvider documentation for details).
The default onError function is:
(error) => {
notify(typeof error === 'string' ? error : error.message || 'ra.notification.http_error', { type: 'error' });
if (mutationMode === 'undoable' || mutationMode === 'pessimistic') {
refresh();
}
}
Tip: If you want to have different failure side effects based on the button clicked by the user, you can set the mutationOptions prop on the <SaveButton> component, too.
queryOptions
<Edit> calls dataProvider.getOne() on mount via react-query’s useQuery hook. You can customize the options you pass to this hook by setting the queryOptions prop.
This can be useful e.g. to pass a custom meta to the dataProvider.getOne() call.
import { Edit, SimpleForm } from 'react-admin';
export const PostShow = () => (
<Edit queryOptions={{ meta: { foo: 'bar' } }}>
<SimpleForm>
...
</SimpleForm>
</Edit>
);
You can also use queryOptions to force a refetch on reconnect:
const PostEdit = () => (
<Edit queryOptions={{ refetchOnReconnect: true }}>
...
</Edit>
);
Refer to the useQuery documentation in the react-query website for a list of the possible options.
redirect
By default, submitting the form in the <Edit> view redirects to the <List> view.
You can customize the redirection by setting the redirect prop to one of the following values:
'list': redirect to the List view (the default)'show': redirect to the Show viewfalse: do not redirect- A function
(resource, id, data) => stringto redirect to different targets depending on the record
const PostEdit = () => (
<Edit redirect="show">
...
</Edit>
);
Note that the redirect prop is ignored if you set the mutationOptions prop. See that prop for how to set a different redirection path in that case.
resource
Components based on <Edit> are often used as <Resource edit> props, and therefore rendered when the URL matches /[resource]/[id]. The <Edit> component generates a call to dataProvider.update() using the resource name from the URL by default.
You can decide to use a <Edit> component in another path, or embedded in a page using another resource name (e.g. in a Dialog). In that case, you can explicitly set the resource name:
const PostEdit = () => (
<Edit resource="posts">
...
</Edit>
);
sx: CSS API
The <Edit> components accept the usual className prop, but you can override many class names injected to the inner components by React-admin thanks to the sx property (as most Material UI components, see their documentation about it). This property accepts the following keys:
| Rule name | Description |
|---|---|
& .RaEdit-main |
Applied to the main container |
& .RaEdit-noActions |
Applied to the main container when actions prop is false |
& .RaEdit-card |
Applied to the child component inside the main container (Material UI’s Card by default) |
To override the style of all instances of <Edit> components using the Material UI style overrides, use the RaEdit key.
title
By default, the title for the Edit view is “Edit [resource_name] #[record_id]”.
You can customize this title by specifying a custom title prop:
const PostTitle = () => {
const record = useRecordContext();
return <span>Post {record ? `"${record.title}"` : ''}</span>;
};
export const PostEdit = () => (
<Edit title={<PostTitle />}>
...
</Edit>
);
The title value can be a string or a React element.
transform
To transform a record after the user has submitted the form but before the record is passed to dataProvider.update(), use the transform prop. It expects a function taking a record as argument, and returning a modified record. For instance, to add a computed field upon edition:
export const UserEdit = (props) => {
const transform = data => ({
...data,
fullName: `${data.firstName} ${data.lastName}`
});
return (
<Edit {...props} transform={transform}>
...
</Edit>
);
}
The transform function can also return a Promise, which allows you to do all sorts of asynchronous calls (e.g. to the dataProvider) during the transformation.
Tip: If you want to have different transformations based on the button clicked by the user (e.g. if the creation form displays two submit buttons, one to “save”, and another to “save and notify other admins”), you can set the transform prop on the <SaveButton> component, too.
Tip: The transform function also get the previousData in its second argument:
export const UserEdit = (props) => {
const transform = (data, { previousData }) => ({
...data,
avoidChangeField: previousData.avoidChangeField
});
return (
<Edit {...props} transform={transform}>
...
</Edit>
);
}
Cleaning Up Empty Strings
As a reminder, HTML form inputs always return strings, even for numbers and booleans. So the empty value for a text input is the empty string, not null or undefined. This means that the data sent to dataProvider.update() will contain empty strings:
{
title: '',
average_note: '',
body: '',
// etc.
}
If you prefer to have null values, or to omit the key for empty values, use the transform prop to sanitize the form data before submission:
export const UserEdit = (props) => {
const transform = (data) => {
const sanitizedData = {};
for (const key in data) {
if (typeof data[key] === "string" && data[key].trim().length === 0) continue;
sanitizedData[key] = data[key];
}
return sanitizedData;
};
return (
<Edit {...props} transform={transform}>
...
</Edit>
);
}
As an alternative, you can clean up empty values at the input level, using the parse prop.
Adding meta To The DataProvider Call
You can pass a custom meta to the dataProvider call, using either queryOptions, or mutationOptions:
- Use the
queryOptionsprop to pass a custommetato thedataProvider.getOne()call. - Use the
mutationOptionsprop to pass a custommetato thedataProvider.update()call.
import { Edit, SimpleForm } from 'react-admin';
const PostEdit = () => (
<Edit mutationOptions={{ meta: { foo: 'bar' } }}>
<SimpleForm>
...
</SimpleForm>
</Edit>
);
Changing The Notification Message
Once the dataProvider returns successfully after save, users see a generic notification (“Element updated”). You can customize this message by passing a custom success side effect function in the mutationOptions prop:
import * as React from 'react';
import { useNotify, useRedirect, Edit, SimpleForm } from 'react-admin';
const PostEdit = () => {
const notify = useNotify();
const redirect = useRedirect();
const onSuccess = () => {
notify(`Post updated successfully`); // default message is 'ra.notification.updated'
redirect('list', 'posts');
};
return (
<Edit mutationOptions={{ onSuccess }}>
<SimpleForm>
...
</SimpleForm>
</Edit>
);
}
Tip: In optimistic and undoable mutation modes, react-admin calls the the onSuccess callback method with no argument. In pessimistic mode, it calls it with the response returned by the dataProvider as argument.
You can do the same for error notifications, by passing a custom onError callback.
Tip: The notification message will be translated.
Editing A Record In A Modal
<Edit> is designed to be a page component, passed to the edit prop of the <Resource> component. But you may want to let users edit a record from another page.
- If you want to allow edition from the
listpage, use the<EditDialog>component - If you want to allow edition from another page, use the
<EditInDialogButton>component
Live Updates
If you want to subscribe to live updates on the record (topic: resource/[resource]/[id]), use the <EditLive> component instead.
-import { Edit, SimpleForm, TextInput } from 'react-admin';
+import { SimpleForm, TextInput } from 'react-admin';
+import { EditLive } from '@react-admin/ra-realtime';
const PostEdit = () => (
- <Edit>
+ <EditLive>
<SimpleForm>
<TextInput source="title" />
</SimpleForm>
- </Edit>
+ </EditLive>
);
The user will see alerts when other users update or delete the record.
Linking Two Inputs
Edition forms often contain linked inputs, e.g. country and city (the choices of the latter depending on the value of the former).
React-admin relies on react-hook-form for form handling. You can grab the current form values using react-hook-form’s useWatch hook.
import * as React from 'react';
import { Edit, SimpleForm, SelectInput } from 'react-admin';
import { useWatch } from 'react-hook-form';
const countries = ['USA', 'UK', 'France'];
const cities = {
USA: ['New York', 'Los Angeles', 'Chicago', 'Houston', 'Phoenix'],
UK: ['London', 'Birmingham', 'Glasgow', 'Liverpool', 'Bristol'],
France: ['Paris', 'Marseille', 'Lyon', 'Toulouse', 'Nice'],
};
const toChoices = items => items.map(item => ({ id: item, name: item }));
const CityInput = props => {
const country = useWatch({ name: 'country' });
return (
<SelectInput
choices={country ? toChoices(cities[country]) : []}
{...props}
/>
);
};
const OrderEdit = () => (
<Edit>
<SimpleForm>
<SelectInput source="country" choices={toChoices(countries)} />
<CityInput source="cities" />
</SimpleForm>
</Edit>
);
export default OrderEdit;
Tip: If you’d like to avoid creating an intermediate component like <CityInput>, or are using an <ArrayInput>, you can use the <FormDataConsumer> component as an alternative.

