<SaveButton>
The <SaveButton> component is a button that is used to submit a form.
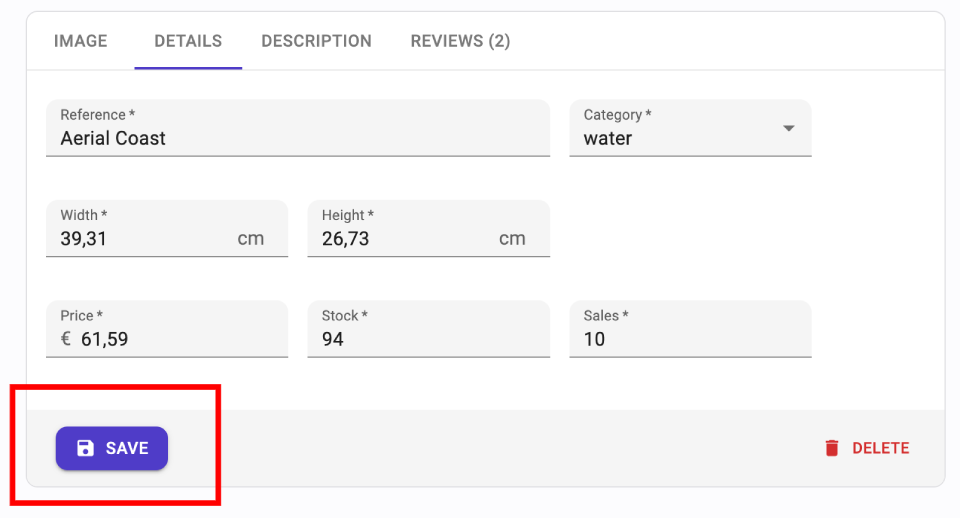
<SaveButton> calls the save function defined by the main page component (<Create> or <Edit>), which it grabs from the SaveContext.
Usage
Create a <SaveButton> with custom UI options, or custom side effects, then use that button in a custom <Toolbar> that you can inject to <SimpleForm> or <TabbedForm> using the toolbar prop:
import { SaveButton, Toolbar, Edit, SimpleForm, useNotify, useRedirect } from 'react-admin';
const PostSaveButton = props => {
const notify = useNotify();
const redirect = useRedirect();
const onSuccess = (response) => {
notify(`Post "${response.data.title}" saved!`);
redirect('/posts');
};
return <SaveButton {...props} mutationOptions= />;
};
const PostEditToolbar = () => (
<Toolbar>
<PostSaveButton />
<DeleteButton />
</Toolbar>
);
const PostEdit = () => (
<Edit>
<SimpleForm toolbar={<PostEditToolbar />}>
...
</SimpleForm>
</Edit>
);
<SaveButton> accepts the following props:
Additional props (e.g. color, variant) are passed to the underlying Material UI <Button> component.
icon
By default, <SaveButton> renders a disk icon. You can can pass another icon element:
import AddBoxIcon from '@mui/icons-material/AddBox';
import { SaveButton } from 'react-admin';
const MySaveButton = props => <SaveButton {...props} icon={<AddBoxIcon />} />;
label
By default, <SaveButton> renders with the “Save” (translated if the user locale isn’t English), whether used on a creation or edition form. You can pass another label:
const PostCreateToolbar = () => (
<Toolbar>
<SaveButton label="Create post" />
</Toolbar>
);
Tip: The label will go through the useTranslate hook, so you can use translation keys.
mutationOptions
You can override the mutationOptions of the main mutation query (dataProvider.create() or dataProvider.update()) by passing a mutationOptions prop to <SaveButton>. This is useful when you have more than one save button.
For instance, to display two save buttons in a creation form, one to save and redirect to the edition page, and the second to save and empty the form:
import { Toolbar, SaveButton, useRedirect, useNotify } from 'react-admin';
import { useFormContext } from 'react-hook-form';
const MyToolbar = () => {
const { reset } = useFormContext();
const notify = useNotify();
return (
<Toolbar>
<SaveButton label="Save" />
<SaveButton
label="Save and add"
mutationOptions={{
onSuccess: () => {
notify('Element created');
reset();
}}
}
type="button"
variant="text"
/>
</Toolbar>
);
};
Tip: When using custom mutationOptions, you must set the button type to button instead of the default submit, otherwise it’s the main page’s mutationOptions that is used.
onClick
You can add an event handler to the <SaveButton> by passing an onClick callback.
const PostCreateToolbar = () => (
<Toolbar>
<SaveButton label="Save" onClick={() => alert('Saving...')} />
</Toolbar>
);
onClick doesn’t replace the default submission handler, since a default SaveButton is a submit button, but is instead called before it. To override the default submission handler, wrap a <SaveButton> in a custom SaveContext.
Note that if you call event.preventDefault() in onClick, the form will not be submitted.
This is especially useful preventing the <Form> from being submitted by pressing the ENTER key.
By default, pressing ENTER in any of the form inputs submits the form - this is the expected behavior in most cases. To disable the automated form submission on enter, set the type prop of the SaveButton component to button.
const MyToolbar = () => (
<Toolbar>
<SaveButton type="button" />
<DeleteButton />
</Toolbar>
);
export const PostEdit = () => (
<Edit>
<SimpleForm toolbar={<MyToolbar/>}>
...
</SimpleForm>
</Edit>
);
However, some of your custom input components (e.g. Google Maps widget) may have special handlers for the ENTER key. In that case, you should prevent the default handling of the event on those inputs. This would allow other inputs to still submit the form on Enter:
export const PostEdit = () => (
<Edit>
<SimpleForm>
<TextInput
source="name"
onKeyUp={event => {
if (event.key === 'Enter') {
event.stopPropagation();
}
}}
/>
</SimpleForm>
</Edit>
);
Tip: <SaveButton type="button"> does not take into account a custom onSubmit prop passed to the enclosing <Form>. If you need to override the default submit callback for a <SaveButton type="button">, you should include an onClick prop in the button.
const MyToolbar = () => {
const [update] = useUpdate();
const { getValues } = useFormContext();
const redirect = useRedirect();
const handleClick = e => {
e.preventDefault(); // necessary to prevent default SaveButton submit logic
const { id, ...data } = getValues();
update(
'posts',
{ id, data },
{ onSuccess: () => { redirect('list'); }}
);
};
return (
<Toolbar>
<SaveButton type="button" onClick={handleClick} />
<DeleteButton />
</Toolbar>
);
};
export const PostEdit = () => (
<Edit>
<SimpleForm toolbar={<MyToolbar/>}>
...
</SimpleForm>
</Edit>
);
alwaysEnable
By default, the <SaveButton> rendered by <Toolbar> is disabled until there is something to save, i.e. until the user changes at least one input. Set alwaysEnable to true to always enable the button.
import { Toolbar, SaveButton } from 'react-admin';
const MyToolbar = () => (
<Toolbar>
<SaveButton alwaysEnable />
</Toolbar>
);
sx: CSS API
The <SaveButton> components accept the usual className prop, but you can override many class names injected to the inner components by React-admin thanks to the sx property (as most Material UI components, see their documentation about it).
const PostCreateToolbar = () => (
<Toolbar>
<SaveButton label="Save" sx={{ margin: 2 }} />
</Toolbar>
);
To override the style of all instances of <SaveButton> components using the Material UI style overrides, use the RaSaveButton key.
transform
A <SaveButton> can specify a callback to transform the record before it is saved. This overrides the transform prop defined in the main page <Edit> or <Create> component.
const transformUser = data => ({
...data,
fullName: `${data.firstName} ${data.lastName}`
});
const UserCreateToolbar = () => (
<Toolbar>
<SaveButton transform={transformUser} />
</Toolbar>
);
type
By default, <SaveButton> renders a submit button. You can change this by passing type="button". It is especially useful when using more than one save button in a form:
import { Toolbar, SaveButton, useRedirect, useNotify } from 'react-admin';
import { useFormContext } from 'react-hook-form';
const MyToolbar = () => {
const { reset } = useFormContext();
const notify = useNotify();
return (
<Toolbar>
<SaveButton label="Save" />
<SaveButton
label="Save and add"
mutationOptions={{
onSuccess: () => {
notify('Element created');
reset();
}}
}
type="button"
variant="text"
/>
</Toolbar>
);
};

