Filtering the List
One of the most important features of the List page is the ability to filter the results. React-admin offers powerful filter components, and gets out of the way when you want to go further.
Overview
| The Filter Button/Form Combo |
The <FilterList> Sidebar
|
The <StackedFilters> Dialog
|
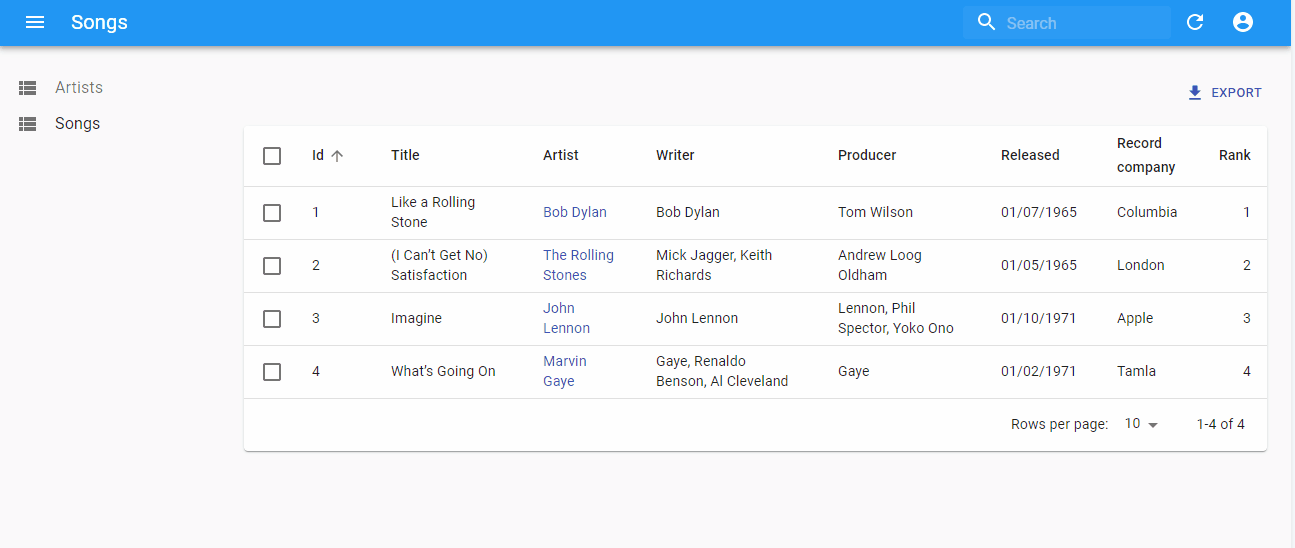 The Global
The Global <Search>
|
React-admin offers 4 different ways to filter the list. Depending on the type of data you’re displaying, the type and number of filters you have to display, and the device your users are using, you may want to use one or the other.
The Filter Button/Form Combo
The default appearance for filters is an inline form displayed on top of the list. Users also see a dropdown button allowing to add more inputs to that form. This functionality relies on the <List filters> prop:
import { TextInput } from 'react-admin';
const postFilters = [
<TextInput label="Search" source="q" alwaysOn />,
<TextInput label="Title" source="title" defaultValue="Hello, World!" />,
];
export const PostList = () => (
<List filters={postFilters}>
...
</List>
);
Elements passed as filters are regular inputs. That means you can build sophisticated filters based on references, array values, etc. <List> hides all inputs in the Filter Form by default, except those that have the alwaysOn prop.
Tip: For technical reasons, react-admin does not accept Filter inputs having both a defaultValue and alwaysOn. To set default values for always on filters, use the filterDefaultValues prop of the <List> component instead.
<List> uses the elements passed as filters twice:
- once to render the filter form
- once to render the filter button (using each element
label, falling back to the humanizedsource)
<SearchInput>
In addition to the usual input types (<TextInput>, <SelectInput>, <ReferenceInput>, etc.), you can use the <SearchInput> in the filters array. This input is designed especially for the Filter Form. It’s like a <TextInput resettable> with a magnifier glass icon - exactly the type of input users look for when they want to do a full-text search.
import { SearchInput, TextInput } from 'react-admin';
const postFilters = [
<SearchInput source="q" alwaysOn />
];
In the example given above, the q filter triggers a full-text search on all fields. It’s your responsibility to implement the full-text filtering capabilities in your dataProvider, or in your API.
For more details, you can consult the <SearchInput> component chapter.
Quick Filters
Users usually dislike using their keyboard to filter a list (especially on mobile). A good way to satisfy this user requirement is to turn filters into quick filter. A Quick filter is a filter with a non-editable defaultValue. Users can only enable or disable them.
Here is how to implement a generic <QuickFilter> component:
import { SearchInput } from 'react-admin';
import { Chip } from '@mui/material';
const QuickFilter = ({ label }) => {
const translate = useTranslate();
return <Chip sx={{ marginBottom: 1 }} label={translate(label)} />;
};
const postFilters = [
<SearchInput source="q" alwaysOn />,
<QuickFilter source="commentable" label="Commentable" defaultValue={true} />,
<QuickFilter source="views_lte" label="Low views" defaultValue={150} />,
<QuickFilter source="tags" label="Tagged Code" defaultValue={[3]} />,
];
Tip: It’s currently not possible to use two quick filters for the same source.
The <FilterList> Sidebar
An alternative UI to the Filter Button/Form Combo is the FilterList Sidebar. Similar to what users usually see on e-commerce websites, it’s a panel with many simple filters that can be enabled and combined using the mouse. The user experience is better than the Button/Form Combo, because the filter values are explicit, and it doesn’t require typing anything in a form. But it’s a bit less powerful, as only filters with a finite set of values (or intervals) can be used in the <FilterList>.
Here is an example FilterList sidebar:
import { SavedQueriesList, FilterLiveSearch, FilterList, FilterListItem } from 'react-admin';
import { Card, CardContent } from '@mui/material';
import MailIcon from '@mui/icons-material/MailOutline';
import CategoryIcon from '@mui/icons-material/LocalOffer';
export const PostFilterSidebar = () => (
<Card sx={{ order: -1, mr: 2, mt: 9, width: 200 }}>
<CardContent>
<SavedQueriesList />
<FilterLiveSearch />
<FilterList label="Subscribed to newsletter" icon={<MailIcon />}>
<FilterListItem label="Yes" value={{ has_newsletter: true }} />
<FilterListItem label="No" value={{ has_newsletter: false }} />
</FilterList>
<FilterList label="Category" icon={<CategoryIcon />}>
<FilterListItem label="Tests" value={{ category: 'tests' }} />
<FilterListItem label="News" value={{ category: 'news' }} />
<FilterListItem label="Deals" value={{ category: 'deals' }} />
<FilterListItem label="Tutorials" value={{ category: 'tutorials' }} />
</FilterList>
</CardContent>
</Card>
);
Add it to the list view using the <List aside> prop:
import { PostFilterSidebar } from './PostFilterSidebar';
export const PostList = () => (
<List aside={<PostFilterSidebar />}>
...
</List>
);
Tip: The <Card sx> prop in the PostFilterSidebar component above is here to put the sidebar on the left side of the screen, instead of the default right side.
Check the <FilterList> documentation for more information.
If you use the FilterList, you’ll probably need a search input. As the FilterList sidebar is not a form, this requires a bit of extra work. Fortunately, react-admin provides a specialized search input component for that purpose: check the <FilterLiveSearch> documentation for details.
Finally, a filter sidebar is the ideal place to display the user’s favorite filters. Check the <SavedQueriesList> documentation for more information.
The <StackedFilters> Component
Another alternative filter UI is the Stacked Filters dialog, an Enterprise Edition
Here is an example StackedFilters configuration:
import {
BooleanField,
CreateButton,
Datagrid,
List,
NumberField,
ReferenceArrayField,
TextField,
TopToolbar,
} from 'react-admin';
import {
textFilter,
dateFilter,
booleanFilter,
referenceFilter,
StackedFilters,
} from '@react-admin/ra-form-layout';
const postListFilters = {
id: textFilter({ operators: ['eq', 'neq'] }),
title: textFilter(),
published_at: dateFilter(),
is_public: booleanFilter(),
tags: referenceFilter({ reference: 'tags' }),
};
const PostListToolbar = () => (
<TopToolbar>
<CreateButton />
<StackedFilters config={postListFilters} />
</TopToolbar>
);
const PostList = () => (
<List actions={<PostListToolbar />}>
<Datagrid>
<TextField source="title" />
<NumberField source="views" />
<ReferenceArrayField tags="tags" source="tag_ids" />
<BooleanField source="published" />
</Datagrid>
</List>
)
Check the <StackedFilters> documentation for more information.
Global Search
Although list filters allow to make precise queries using per-field criteria, users often prefer simpler interfaces like full-text search. After all, that’s what they use every day on search engines, email clients, and in their file explorer.
If you want to display a full-text search allowing to look for any record in the admin using a single form input, check out the <Search> component, an Enterprise Edition
<Search> can plug to any existing search engine (ElasticSearch, Lucene, or custom search engine), and lets you customize the search results to provide quick navigation to related items, turning the search engine into an “Omnibox”:
For mode details about the global search, check the <Search> documentation.
Filter Query Parameter
React-admin uses the filter query parameter from the URL to determine the filters to apply to the list.
Here is a typical List page URL in a react-admin application:
https://myadmin.dev/#/posts?displayedFilters=%7B%22commentable%22%3Atrue%7D&filter=%7B%22commentable%22%3Atrue%2C%22q%22%3A%22lorem%20%22%7D&order=DESC&page=1&perPage=10&sort=published_at
Once decoded, the filter query parameter reveals as a JSON value:
filter={"commentable":true,"q":"lorem "}
This leads to the following data provider call:
dataProvider.getList('posts', {
filter: { commentable: true, q: 'lorem ' },
pagination: { page: 1, perPage: 10 },
sort: { field: 'published_at', order: 'DESC' },
});
When a user adds or remove a filter, react-admin changes the filter query parameter in the URL, and the <List> components fetches dataProvider.getList() again with the new filters.
Tip: Once a user sets a filter, react-admin persists the filter value in the application state, so that when the user comes back to the list, they should see the filtered list. That’s a design choice.
Tip: You can change the filters programmatically by updating the query parameter, e.g. using the <Link> component or the useNavigate() hook from react-router-dom.
Linking To A Pre-Filtered List
As the filter values are taken from the URL, you can link to a pre-filtered list by setting the filter query parameter.
For instance, if you have a list of tags, you can display a button for each category to link to the list of posts filtered by that tag:
import { useTranslate, useRecordContext } from 'react-admin';
import Button from '@mui/material/Button';
import { Link } from 'react-router-dom';
const LinkToRelatedProducts = () => {
const record = useRecordContext();
const translate = useTranslate();
return record ? (
<Button
color="primary"
component={Link}
to={{
pathname: '/posts',
search: `filter=${JSON.stringify({ category_id: record.id })}`,
}}
>
All posts with the category {record.name} ;
</Button>
) : null;
};
You can use this button e.g. as a child of <Datagrid>. You can also create a custom Menu button with that technique to link to the unfiltered list by setting the filter value to {}.
Filter Operators
The internal format for storing filters and sending them to the dataProvider is an object, e.g.:
{ commentable: true, q: "lorem " }
This is fine for equality filters, but how can you do more complex filters, like “between”, “contains”, “starts with”, “greater than”, etc.?
As there is no standard way to pass such complex filters to APIs, react-admin makes no decision about it. It’s up to you to decide how to store them in the filter object.
The demos show one possible way: suffix the filter name with an operator, e.g. “_gte” for “greater than or equal to”.
const postFilters = [
<DateInput source="released_gte" label="Released after" />,
<DateInput source="released_lte" label="Released before" />
];
Some API backends (e.g. JSON Server) know how to handle this syntax. If your API doesn’t understand these ‘virtual fields’, you will have to transform them into the expected syntax in the Data Provider.
// in dataProvider.js
export default {
getList: (resource, params) => {
// transform a filter object to a filters array with operators
// filter is like { commentable: true, released_gte: '2018-01-01' }
const filter = params.filter;
const operators = { '_gte': '>=', '_lte': '<=', '_neq': '!=' };
// filters is like [
// { field: "commentable", operator: "=", value: true},
// { field: "released", operator: ">=", value: '2018-01-01'}
// ]
const filters = Object.keys(filter).map(key => {
const operator = operators[key.slice(-4)];
return operator
? { field: key.slice(0, -4), operator, value: filter[key] }
: { field: key, operator: '=', value: filter[key] };
});
const query = {
pagination: params.pagination,
sort: params.sort,
filter: filters,
};
const url = `${apiUrl}/${resource}?${stringify(query)}`;
return httpClient(url).then(({ json }) => ({
data: json,
total: parseInt(headers.get('content-range').split('/').pop(),10),
}));
},
// ...
}
Saved Queries: Let Users Save Filter And Sort
Saved Queries let users save a combination of filters and sort parameters into a new, personal filter. Saved queries persist between sessions, so users can find their custom queries even after closing and reopening the admin. Saved queries are available both for the Filter Button/Form combo and for the <FilterList> Sidebar. It’s enabled by default for the Filter Button/Form combo, but you have to add it yourself in the <FilterList> Sidebar.
<SavedQueriesList> is a complement to <FilterList> sections for the filter sidebar
import { FilterList, FilterListItem, List, Datagrid } from 'react-admin';
import { Card, CardContent } from '@mui/material';
+import { SavedQueriesList } from 'react-admin';
const SongFilterSidebar = () => (
<Card>
<CardContent>
+ <SavedQueriesList />
<FilterList label="Record Company" icon={<BusinessIcon />}>
...
</FilterList>
<FilterList label="Released" icon={<DateRangeeIcon />}>
...
</FilterList>
</CardContent>
</Card>
);
const SongList = () => (
<List aside={<SongFilterSidebar />}>
<Datagrid>
...
</Datagrid>
</List>
);
Building a Custom Filter
If neither the Filter button/form combo nor the <FilterList> sidebar match your need, you can always build your own. React-admin provides shortcuts to facilitate the development of custom filters.
For instance, by default, the filter button/form combo doesn’t provide a submit button, and submits automatically after the user has finished interacting with the form. This provides a smooth user experience, but for some APIs, it can cause too many calls.
In that case, the solution is to process the filter when users click on a submit button, rather than when they type values in form inputs. React-admin doesn’t provide any component for that, but it’s a good opportunity to illustrate the internals of the filter functionality. We’ll actually provide an alternative implementation to the Filter button/form combo.
To create a custom filter UI, we’ll have to override the default List Toolbar component, which will contain both a Filter Button and a Filter Form, interacting with the List filters via the ListContext.
Filter Callbacks
The new element can use the useListContext hook to interact with the list filter more easily. The hook returns the following constants:
filterValues: Value of the filters based on the URI, e.g.{ "commentable": true, "q": "lorem" }setFilters(): Callback to set the filter values, e.g.setFilters({ "commentable":true })displayedFilters: Names of the filters displayed in the form, e.g.['commentable', 'title']showFilter(): Callback to display an additional filter in the form, e.g.showFilter('views')hideFilter(): Callback to hide a filter in the form, e.g.hideFilter('title')
Let’s use this knowledge to write a custom <List> component that filters on submit.
Custom Filter Button
The following component shows the filter form on click. We’ll take advantage of the showFilter function:
import { useListContext } from 'react-admin';
import { Button } from '@mui/material';
import ContentFilter from '@mui/icons-material/FilterList';
const PostFilterButton = () => {
const { showFilter } = useListContext();
return (
<Button
size="small"
color="primary"
onClick={() => showFilter("main")}
startIcon={<ContentFilter />}
>
Filter
</Button>
);
};
Normally, showFilter() adds one input to the displayedFilters list. As the filter form will be entirely hidden or shown, we use showFilter() with a virtual “main” input, which represents the entire form.
Custom Filter Form
Next is the filter form component, displayed only when the “main” filter is displayed (i.e. when a user has clicked the filter button). The form inputs appear directly in the form, and the form submission triggers the setFilters() callback passed as parameter. We’ll use react-hook-form to handle the form state:
import * as React from 'react';
import { useForm, FormProvider } from 'react-hook-form';
import { Box, Button, InputAdornment } from '@mui/material';
import SearchIcon from '@mui/icons-material/Search';
import { TextInput, NullableBooleanInput, useListContext } from 'react-admin';
const PostFilterForm = () => {
const {
displayedFilters,
filterValues,
setFilters,
hideFilter
} = useListContext();
const form = useForm({
defaultValues: filterValues,
});
if (!displayedFilters.main) return null;
const onSubmit = (values) => {
if (Object.keys(values).length > 0) {
setFilters(values);
} else {
hideFilter("main");
}
};
const resetFilter = () => {
setFilters({}, []);
};
return (
<FormProvider {...form}>
<form onSubmit={form.handleSubmit(onSubmit)}>
<Box display="flex" alignItems="flex-end" mb={1}>
<Box component="span" mr={2}>
{/* Full-text search filter. We don't use <SearchFilter> to force a large form input */}
<TextInput
resettable
helperText={false}
source="q"
label="Search"
InputProps={{
endAdornment: (
<InputAdornment>
<SearchIcon color="disabled" />
</InputAdornment>
)
}}
/>
</Box>
<Box component="span" mr={2}>
{/* Commentable filter */}
<NullableBooleanInput
helperText={false}
source="commentable"
/>
</Box>
<Box component="span" mr={2} mb={1.5}>
<Button variant="outlined" color="primary" type="submit">
Filter
</Button>
</Box>
<Box component="span" mb={1.5}>
<Button variant="outlined" onClick={resetFilter}>
Close
</Button>
</Box>
</Box>
</form>
</FormProvider>
);
};
Using The Custom Filters in The List Actions
To finish, create a <ListAction> component and pass it to the <List> component using the actions prop:
import { TopToolbar, ExportButton } from 'react-admin';
import { Box } from '@mui/material';
const ListActions = () => (
<Box width="100%">
<TopToolbar>
<PostFilterButton />
<ExportButton />
</TopToolbar>
<PostFilterForm />
</Box>
);
export const PostList = () => (
<List actions={<ListActions />}>
...
</List>
);
Tip: No need to pass any filters to the list anymore, as the <PostFilterForm> component will display them.
You can use a similar approach to offer alternative User Experiences for data filtering, e.g. to display the filters as a line in the datagrid headers.
